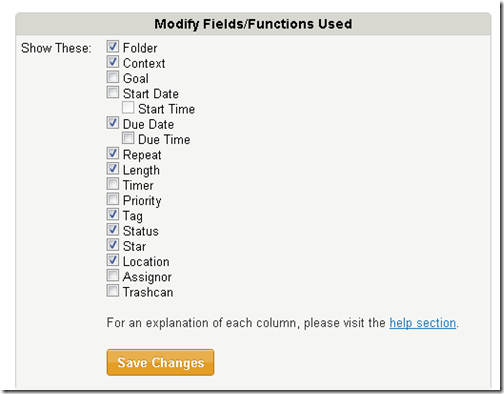Toodledoを使う(1) 「Fields/Functions Used」の研究
公開日:
:
Toodledo
目次
- 1. Toodledoの「Fields/Functions Used」が秘める可能性
- 2. 私の現状の設定とFields/Functionsの使用頻度
- (0) 設定で、チェックマークを入れて、使えるようにしている9つの項目
- (1) ほぼすべてのタスクに設定する2つの項目
- (2) 半数くらいのタスクに設定する3つの項目
- (3) 全然使いこなせていない4つの項目
- 3. 「Fields/Functions Used」の研究
- (1)「Folder」
- (2)「Context」
- (3)「Due Date」
- (4)「Repeat」
- (5)「Length」
- (6)「Tag」
- (7)「Status」
- (8)「Star」
- (9)「Location」
- 4. 今後の課題
- 5. 関連記事
1. Toodledoの「Fields/Functions Used」が秘める可能性
Web版Toodledoの設定(Settings)にある「Tasks」の「Fields/Functions Used」には、たくさんのFieldsとFunctionsが記載されています。
今、私は、「Fields/Functions」の中から、自分に使えそうなものを適当に選択して使っています。しかし、「Fields/Functions Used」が持っていそうな可能性と比べると、今の私の使い方は、かなりお粗末なもののような気がします。
Toodledoの公式ヘルプには、「Fields/Functions Used」の各項目についての説明が記載されているそうです。そこで、今の自分の使い方を見直すために、適宜公式ヘルプを参照しつつ、「Fields/Functions Used」を研究してみます。
2. 私の現状の設定とFields/Functionsの使用頻度
(0) 設定で、チェックマークを入れて、使えるようにしている9つの項目
- Folder
- Context
- Due Date
- Repeat
- Length
- Tag
- Status
- Star
- Location
(1) ほぼすべてのタスクに設定する2つの項目
- Folder
- Due Date
(2) 半数くらいのタスクに設定する3つの項目
- Context
- Tag
- Repeat
(3) 全然使いこなせていない4つの項目
- Length
- Tag
- Status
- Star
- Location
3. 「Fields/Functions Used」の研究
(1)「Folder」
Folderは、複数のタスクをまとめて管理するための機能なのだと理解しています。タスクをFolderに入れるという発想のため、ひとつのタスクは、ひとつのFolderにしか所属できません。また、タスクをあるFolderに所属させるためには、あらかじめ、Folderを作っておく必要があります。
私の場合は、案件ごとにFolderを作っています。かなり細かく分けているので、Folderの数は、50以上になります。案件基準でタスクを分類するためには、Folderを使うのが最適なのではないかと思います。
もっとも、Folderの数が多すぎるため、管理が若干めんどくさいです。Folderはアルファベット順にソートすることができますので、名前の付け方を工夫することで、グルーピングしています。
そうはいっても、できればFolderを入れ子にしたいため、Sub Folder機能を待望しています。しかし、Toodledoは、そのためにはSubtaskを使えばいい、Folder > Task > Subtaskという三層構造でタスク管理をすればよい、と考えているようです。
(2)「Context」
ア、ToodledoのContextの特長
Contextは、タスクが実行される文脈や状況を指定するための機能だとされます。ToodledoのContextには、次の二つの特徴があります。(特長ではない。)
- Toodledoの場合、ひとつのタスクに付与できるContextは、ひとつだけです。
- タスクにContextを付与するには、あらかじめ、Contextを作っておく必要があります。
イ、Contextの作り方 もれなくダブりなく(MECE)で作成する
ToodledoのContextは、ひとつのタスクについてひとつしか設定できません。Context「A」に属するタスクは、Context「B」に属することはできません。そのため、Contextの作成は、「もれなくダブりなく(MECE)」で行う必要があります。
ウ、もれなくダブりなく(MECE)でContextを作るためには
もれなくダブりなくでContextを作るためには、文脈・状況を分ける分類軸をひとつだけに絞るのがよいと思います。(たとえば、時間だけで分ける。あるいは、場所だけで分ける。)
これに対して、Contextを分ける分類軸を複数とすると、もれなくダブりなくになりません。
たとえば、「職場」、「家」、「午前」、「午後」という4つのContextを作ったとします。「職場」と「家」は、場所という分類軸の文脈・状況であり、「午前」と「午後」は、時間帯という分類軸の文脈・状況です。
「職場」、「家」、「午前」、「午後」は、ダブりが生じています。そのため、ひとつのタスクにどちらのContextを付与したらいいのかわからない場面が生じます。「午前中に家で行うタスク」はその例です。
そこで、これら2つの分類軸を入れた、もれなくダブりなくのContextとするためには、「職場午前」「職場午後」「家午前」「家午後」という4つに分ける必要があります。しかし、このようなContextを作ると、次のContextが複雑になりすぎる上に、Contextの数が多くなるというデメリットがあります。
そこで、ToodledoのContextは、文脈・状況を分ける分類軸をひとつだけにするのがよいと思います。
エ、私の例
私は、時間帯という分類軸によって、Contextを作成しています。場所という分類軸には、「Location」を使うことができるからです。
Contextは、アルファベット順に並びますので、順番に並ぶように名前をつけます。
- 06-09
- 09-12
- 12-13
- 13-16
- 16-19
- 19-22
- 22-24
(3)「Due Date」
Due Dateは、締め切り日です。
Toodledoには、他に、Start Dateという機能があります。タスクに取りかかる開始日を決めておける点で、使いこなせば有効なのではないかと思いつつ、まだ活用できていません。
なお、Toodledoは、いろんな英語を理解します。Toodledoによる日付指定は、数字だけでなく、以下のような英語でも可能です。
- today
- tomorrow
- monday
- next monday
- this friday
- 2 weeks
- Jan 12th
- Jan 12, 2010
- 2010-01-12
(4)「Repeat」
Repeatは、タスクの繰り返しを指定します。
タスクの繰り返しとは、タスクの再生成タイミングの指定です。「Repeat」がつけられたタスクは、そのタスクが完了したときに、設定したとおりに、再度、同内容で、生成されます。
ア、繰り返しの間隔
繰り返しの間隔は、細かく設定可能です。たとえば、以下のようなものがあります。
- Daily:毎日
- Weekly:毎週
- Biweekly: 各週
- Monthly: 毎月
- Bimonthly:各月
- Quarterly:四半期ごと
- Semiannually:半年ごと
- Yearly:1年ごと
- With Parent: サブタスクを使っているときは、親タスクと一緒に復活、というオプションがあります。
イ、繰り返し計算の起点
繰り返しを計算する起点は、次の二つから選択できます。
- From Due-date: 締め切り日を起点とする場合。
- From Completion: 完了した日を起点とする場合。
毎週木曜日にレポートを書くなら、「From Due-date」を選択する必要があります。「From Completion」にしてしまうと、たとえば、ある週にレポートを書くのを忘れて、タスク完了が金曜日にずれ込んでしまうと、その次の週から、金曜日締め切りになってしまいます。反対に、一生懸命がんばって、締め切り前日水曜日にレポートを書き上げたら、次の週から、水曜日締め切りになってしまいます。
一定間隔で行うタスクは、「From Completion」を選択すればよいと思います。たとえば、半年ごとに歯医者へ検診に行くことにしている場合は、「From Completion」がよいと思います。「From Due-date」にしてしまうと、本来行くべき日から3ヶ月遅れて歯医者に行ったとき、次の歯医者がその3ヶ月後になってしまいまs。反対に、ちょっと気になって本来行くべき日よりも3ヶ月早く検診に行った場合、その次の歯医者までの間隔が9ヶ月空いてしまいます。
(5)「Length」
タスクの長さです。タスク完了までの見込み時間を記載する欄なのだと思います。これによって、タスクを全部行うとだいたいどれくらいの時間がかかるか、を把握することができます。
Toodledoには、タイマー機能がついています。タイマー機能をオンにして、タスク実行と同時にはかり始めれば、見込み時間と実際の時間とのギャップを把握することも可能だと思います。
(6)「Tag」
Tagは、タスクに付与するキーワードやフレーズです。ひとつのタスクに、複数のタグをつけることができます。また、タグを付与するには、あらかじめタグを設定しておく必要がありません。
ひとつのタスクに複数のタグをつけることが可能なので、もれなくダブりなくを意識する必要はありません。自分にとって便利そうな分類軸は、全部入れてしまえばいいと思います。他の機能で代替可能なタグも、そんなに気にせずに、使っています。
現時点では、以下のような分類軸のタグを使っています。(もっとも、あまり使いこなせていません。)
- 仕事の性質の分類軸(書面作成/報告/調査/電話連絡など)
- 使用する道具の分類軸(パソコン/スマートフォン/固定電話/ScanSnap/iPadなど)
- 気分の分類軸(やる気まんまんのとき/やる気が出ないとき/のっているときなど)
- 人の分類軸(Aさんと一緒のとき/ひとりのときなど)
(7)「Status」
Statusは、タスクの状態です。
Toodledoには、以下の状態が用意されています。自分で新しく追加することはできません。これらは、2つのグループに分かれます。「active」(実行中?)のグループと、「deferred」(保留中?)のグループです。Toodledo公式サイトの説明では、以下のように分かれるらしい(Planningはactiveなのか?)。
ア、「active」(実行中?)のグループ
- None – This is the default status of a newly created task. If you use GTD, you may want to use this as your inbox.
- Next Action – This can be used to indicate which tasks must be completed next.
- Active – Indicates a task that must be completed.
- Planning – A task that you are planning, so it may not be active yet.
イ、「deferred」(保留中?)のグループ
- Delegated – A task that you have given to someone else.
- Waiting – You are waiting on something external.
- Hold – This task has been placed on hold indefinitely, or until you take it off hold.
- Postponed – This task has been delayed.
- Someday – An optional task, or something that you don’t know if you want to do, but you still want to record it for the future.
- Canceled – You don’t want to complete this task, but you still need it recorded for some reason.
- Reference – Use this for tasks that aren’t really tasks, but are more of a piece of reference info.
これだけ細かく分類するのはなかなか大変だと思います。しかし、誰かと一緒に何かをする場合、DelegatedやWaitingをうまく使いこなせると、自分が行うべきタスクを把握できる点で、便利なのではないかと思います。
Statusは、自分なりの使い方を工夫したい機能です。
(8)「Star」
Starは、単なる星マークです。
星マークにどのような意味を持たせるかは、ユーザーが自由に決めればよい事柄です。
Starには、オンとオフの二つしかありません。そのため、すべてのタスクを二つに分けることしかできませんが、すべてのタスクを二つに分けることができます。
自分のタスク管理システムに合致した、二つに分ける基準を見つければ、たぶん、かなり便利になるのではないかと思います。
一般的には、次に行う行うタスク(Next Action)の意味で、Starを使う例が多いような気がします。
(9)「Location」
場所です。
Locationは、ひとつのタスクに対して、あらかじめ登録した場所の中から、ひとつの場所のみを、登録することができます。FolderやContextと同じです。
スマートフォンからToodledoを利用する場合は、位置情報と連動して、通知を出したりすることもできるようです。
4. 今後の課題
とりあえず、使えそうなFields/Functionsについて、公式サイトの説明をざっと見てみました。
すくなくとも、Status、Tag、Starは、今よりももっと活用できそうです。また、Contextの分類軸も、時間帯以外の何かがあるかもしれません。
引き続き、いろいろと試行錯誤したいと思います。
5. 関連記事
スポンサードリンク
関連記事
-

-
Toodledoに登録したタスクをGoogleカレンダーに表示させる方法
1.Toodledoに登録したタスクをGoogleカレンダーに表示させる Toodledoは、「Ca
-

-
タスク管理システムのフローとストック(まずフローとして扱い、次にストックとして活用する)
1.タスク管理システムのフローとストック (1) タスク管理システムが果たす2つの役割 a.タス
-

-
瞬時レビューと実行中メモで、タスク実行中の感情&脱線を処理する。感情と脱線からも価値を汲み取るタスクマネジメントシステム
1.「タスクの実行」を助けるタスクリストの条件(2)「タスク実行中の感情と脱線を処理できるタスクリス
-

-
Toodledoを使う(7) 「タスクリスト+締め切り+案件」でシンプルなタスク管理
1.豊富な機能を持ちながら、使い方を押しつけないToodledo (1)Toodledoのいいとこ
-

-
【Toodledo】Folderをどう使うか
1.Toodledoを、Due Date+Folderで、シンプルに使う (1) 私は、Due D
-

-
Toodledoを使う(3) Folder,Star,Status,Context,Tagは、どんな特徴を有するか?
0.ポイント ToodledoのFields(Folder,Star,Status,Context
-

-
WorkFlowyのURLを活用するアイデアを妄想する(2) WorkFlowyをToodledoとつなぐ
1.WorkFlowyのURLの活用を妄想する (1) 「WorkFlowyのURLを活用するアイデ
-

-
Toodledoの時間帯Context運用をうまく回すための3つのポイント
1.Toodledoの時間帯Context運用について (1) ToodledoのContextの使
-

-
Web版Toodledoの、「Top is fixed and tasks scroll.」というオプションが便利だった!上部と左部のメニューが、常時表示になります。
1.はじめに タスク管理に、Toodledoを使っています。外出先ではAndroidから参照するこ
-

-
タスク管理システムをスケジュール管理システムから独立させたことで、どのようにストレスが減ったか
1.スケジュール管理システムとタスク管理システム Toodledoを使い始めるまで、私は、独立した