Windows Live Writerで画像を挿入するときの既定の設定を変える方法
公開日:
:
最終更新日:2013/11/13
Windows, ブログ Windows Live Writer
目次
1.はじめに
Windows Live Writerで画像を挿入するときの既定の設定を変えるには、どうしたらいいか?
Windows Live Writerに適当な画像を貼り付け、「画像ツール」のメニューを開いて、既定にしたい設定を一通りしてから、「画像ツール」リボン内の「設定」にある「既定に設定」をクリックすればよい。
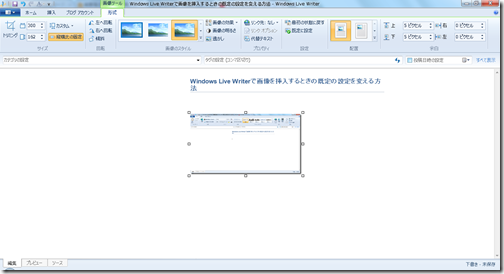
2.「画像ツール」における画像の「リンク先」設定が、毎回めんどくさかった
(1)「画像ツール」でできること
Windows Live Writerで画像を挿入して画像を選択すると、「画像ツール」というリボンメニューがあらわれます。「画像ツール」では、いろいろな設定、たとえば、以下のような設定をすることができます。
- トリミング
- 画像サイズ
- 画像のスタイル
- リンク先
- 代替テキスト
- 配置
- 画像周りの余白
(2)「リンク先」の初期設定
このうち、「リンク先」の初期設定は、「ソース画像」です。つまり、記事の中の画像をクリックすると、ソース画像に飛ぶことになります。
わざわざソース画像に飛ぶ必要はない気がするため、ソース画像へのリンクは、切りたいと思っています。そこで、気づいたときは「なし」に再設定しているのですが、しばしば忘れていました。
いちいち手動で変えるのはめんどくさいため、この設定を変えることができないだろうかと思い、オプションの中を探していたのですが、なかなか見つかりませんでした。
3.「画像ツール」の中に「設定」があった
ところが、先ほど、「画像ツール」の中を見ていたら、「設定」という項目があり、その中に「既定に設定」というボタンがあることに気づきました。これで設定を変えることができそうです。
早速やりました。「画像ツール」を開き、「リンク先」を「なし」にしたあと、「既定に設定」をクリックしました。
次の画像を貼り付けると、「リンク先」は「なし」になっていました。解決しました。
「設定」は、「リンク先」のすぐ隣なのに、これまでまったく気づきませんでした。灯台もと暗し。
4.「既定に設定」でできること
なお、以下の設定も、「既定に設定」で設定できるようです。
- 画像サイズ
- 画像のスタイル
- リンク先
- 配置
- 画像周りの余白
スポンサードリンク
関連記事
-

-
Google AdSenseにお支払い情報を設定する手順
1.Google AdSenseの収益が、1000円に達しました 3月25日にスタートしたGoogl
-

-
Google Chromeの機能拡張「Adblock Plus」を、Google AdSenseでは無効、Gmailでは有効にする方法
1.Adblock Plusを使うと、Google AdSenseのページを表示できない (1)
-

-
Google AdSenseの2次審査に通りました。WordPressブログにAdSenseを設置するまでの流れ。
1.Googleから「Google AdSense Support」というメールが届いた 今日の午
-

-
Amazonアソシエイトで、自分の土台を構成する本のリストを設置する
1.Amazonアソシエイトのお気に入りウィジェット Amazonアソシエイトプログラムにも登録し
-

-
現役効果を発揮させるための手段としてのブログ
1.ブログを持つ効用 by WRM 第214号 倉下忠憲さんのメールマガジン「Weekly R-s
-

-
GoogleChromeをキーボードで操作する(1) GoogleChrome自体のキーボードショートカット
1.はじめに (1)GoogleChromeをキーボードで操作したい キーボードでパソコン操作を
-

-
心から書きたいテーマやネタこそ、気楽に、どんどん、何度も、書く
1.心から書きたいテーマやネタに対して、どんなスタンスをとるか ブログをしていると、ときどき、「この
-

-
過去と未来に向けて開かれた流動的な構造
千夜一夜の物語 今から2年ほど前の2014年9月30日、この「単純作業に心を込めて」というブログに、
-

-
「ハサミスクリプト for MarsEdit irodrawEdition」をキーボードから使うための導入準備(Mac)
諸事情により、Macの環境を再度設定しています。 ブログ関係の最重要は、「ハサミスクリプト for
-

-
職場のデスクトップのディスプレイを新調。NANAO EIZO FlexScan EV2336W(23インチ)×2へ。
1.職場のデスクトップのディスプレイをNANAO EIZO FlexScan EV2336W(23イ

