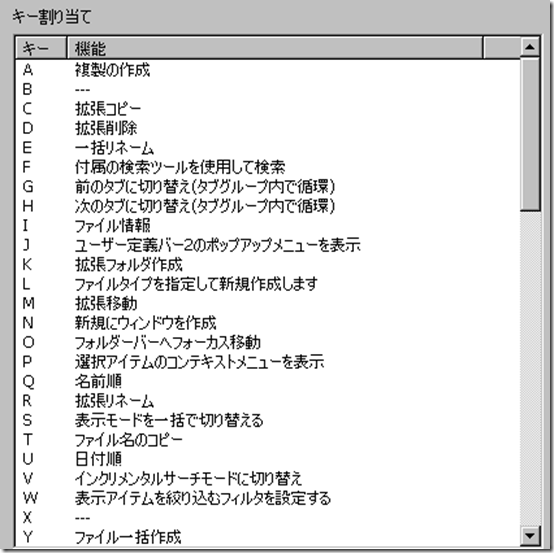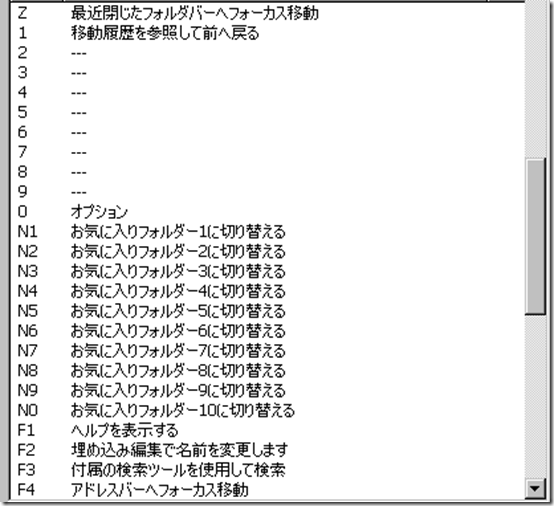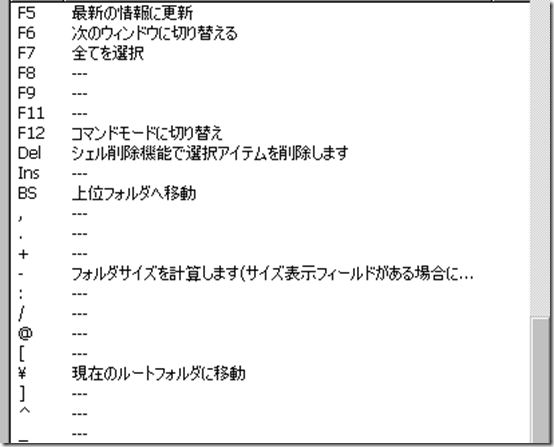As/R(5) 現在のキー割り当て一覧
As/Rに割り当てたキーをメモします。
1.割り当て一覧
こんな風に割り当ててみました。アンダーラインが、初期設定から変更した箇所です。
こうしてみると、まだ空白が多い(割り当てていないキーが多い)ので、少しずつ増やしていきたいと思います。
| 割り当て | 備考 | 場面 | |
| A | 複製の作成 | フォルダ内に、ファイルの複製を作成する | 実行 |
| B | |||
| C | 拡張コピー | ファイルをコピーする | 実行 |
| D | 拡張削除 | ファイルを削除する | 実行 |
| E | 一括リネーム | 複数選択したファイルの名称を一括で変更する | 実行 |
| F | 付属の検索ツールを使用して検索 | 検索する | その他 |
| G | 前のタブに切り替え | タブを切り替える | 選択 |
| H | 次のタブに切り替え | タブを切り替える | 選択 |
| I | ファイル情報 | ファイルの情報を見る | 実行 |
| J | ユーザー定義バー2のポップアップメニューを表示 | お気に入りフォルダーをポップアップメニューで表する。 特定のフォルダに素早く移動するための設定。 |
選択 |
| K | 拡張フォルダ作成 | フォルダ内に、新しいフォルダを作成する。 | その他 |
| L | ファイルタイプを指定して新規作成します | 新しいファイルを作成する。 L+なにかで、いろんな種類のファイルをすぐに新規作成できる。 |
その他 |
| M | 拡張移動 | 選択したファイルを、どこかに移動する。 拡張コピーとセットの機能。 |
実行 |
| N | 新規にウィンドウを作成 | 新しいファイルリストのタブが現れる。 | その他 |
| O | フォルダーバーへフォーカス移動 | フォルダバーへフォーカスを移動する。 私は、ファイルリストとフォルダバーとでAs/Rを使っているので、ファイルリストとフォルダバーを手軽に行き来する設定をしておきたかったのです。 |
選択 |
| P | 選択アイテムのコンテキストメニューを表示 | 選択しているファイルの右クリックメニューを表示します。右クリックメニューから、印刷や圧縮、指定アプリケーションで開く、などを行います。 | 実行 |
| Q | 名前順 | ファイルリストの表示を、名前順に切り替えます。 いつもは、更新日順にしています。 |
選択 |
| R | 拡張リネーム | 選択しているファイルの名前を変更します。 | 実行 |
| S | 表示モードを一括で切り替える | ファイルリストの表示モードを切り替えるウィンドウを表示します。 | 選択 |
| T | ファイル名のコピー | 選択しているファイルのファイル名をクリップボードにコピーします。 パス全体をコピーすることも可能ですし、サイズや更新日などのファイル情報をコピーすることも可能です。 |
実行 |
| U | 日付順 | ファイルリストの表示を、更新日順に切り替えます。 Qキーを使って、名前順に切り替えた後で、元に戻すために、使用します。 |
選択 |
| V | インクリメンタルサーチモードに切り替え | インクリメンタルサーチモードに切り替えます。 Shiftとキーを組み合わせれば、コマンドモードでもインクリメンタルサーチをすることができるので、あまり使っていません。 |
選択 |
| W | 表示アイテムを絞り込むフィルタを設定する | フィルタを設定します。 フィルタエリアにフォーカスするよりも、詳しくフィルタを設定できます。 |
選択 |
| X | |||
| Y | ファイル一括作成 | 複数のファイルを同時に作成することができます。 | その他 |
| Z | 最近閉じたフォルダバーへフォーカス移動 | 最近閉じたフォルダバーへフォーカスを移動します。 | 選択 |
| 1 | 移動履歴を参照して前へ戻る | 移動履歴を参照して、前に戻ります。 バックスペースだと、上位フォルダに移動なので、戻るために、数字の1キーを割り当てました。 |
選択 |
| 2 | |||
| 3 | |||
| 4 | |||
| 5 | |||
| 6 | |||
| 7 | |||
| 8 | |||
| 9 | |||
| 0 | オプション | オプションを見ることが多いので、数字の0にオプションを割り当てました。 | その他 |
| N1 | お気に入りフォルダー1に切り替える | お気に入りフォルダー(お気に入りタブ)は、現状、あまり使いこなせていません。 タブに数字が出ているときは、テンキーでその数字を押せば、そのタブへ切り替えることができます。 とはいえ、ノートパソコンを使うことが多いので、テンキーの数字は、あまり使えません。 |
選択 |
| N2 | お気に入りフォルダー2に切り替える | 選択 | |
| N3 | お気に入りフォルダー3に切り替える | 選択 | |
| N4 | お気に入りフォルダー4に切り替える | 選択 | |
| N5 | お気に入りフォルダー5に切り替える | 選択 | |
| N6 | お気に入りフォルダー6に切り替える | 選択 | |
| N7 | お気に入りフォルダー7に切り替える | 選択 | |
| N8 | お気に入りフォルダー8に切り替える | 選択 | |
| N9 | お気に入りフォルダー9に切り替える | 選択 | |
| N0 | お気に入りフォルダー0に切り替える | 選択 | |
| F1 | ヘルプを表示する | その他 | |
| F2 | 埋め込み編集で名前を変更する | 実行 | |
| F3 | 付属の検索ツールを使用して検索 | その他 | |
| F4 | アドレスバーへフォーカス移動 | 選択 | |
| F5 | 最新の状態に更新 | 選択 | |
| F6 | 次のウィンドウに切り替える | 選択 | |
| F7 | すべてを選択 | 選択 | |
| F8 | |||
| F9 | |||
| F11 | |||
| F12 | コマンドモードに切り替え | インクリメンタルサーチモードからコマンドモードに戻すためのキーです。 インクリメンタルサーチモードでも、ファンクションキーには、コマンド割り当てが可能です。 |
選択 |
| Del | シェル削除機能で選択アイテムを削除します | Windows標準機能を使って、選択アイテムを削除します。 | 実行 |
| Ins | |||
| BS | 上位フォルダへ移動 | 上位フォルダへ移動します。 | 選択 |
| , | |||
| . | |||
| + | |||
| – | フォルダサイズを計算します | フォルダサイズを計算します。 | 実行 |
| : | |||
| / | |||
| @ | |||
| [ | |||
| 現在のルートフォルダに移動 | ルートフォルダへの移動です。 | 選択 | |
| ] | |||
| ^ | |||
| _ | |||
| Spc | 選択して次へフォーカスを移動する | ファイルリストにあるファイルなどを選択し、さらに、フォーカスを次のファイルへ移動します。 ファイラ操作の基本です。 |
選択 |
| Esc | 現在アクティブになっているウィンドウを閉じる | ウィンドウを閉じます。 | その他 |
| Tab | 次のオブジェクトへフォーカス移動します。 | フォーカス移動です。 どのように働いているのか、いまいちわからないのですが、残してあります。 |
選択 |
| Ent | システムに関連づけられたコマンドを実行する | ファイルを開いたりします。 | 実行 |
2. キー割り当てのスクリーンショット
念のため、キー割り当て設定のスクリーンショットを掲載しておきます。
スポンサードリンク
関連記事
-

-
豊富な機能と簡単操作。マルチコマンドラインランチャーAqulina(WindowsXP・7)
1.Aqulinaを使って、アプリケーションをキーボードから立ち上げる (1)キーボードからアプリ
-

-
次に購入する持ち歩き用ノートパソコンに求めるものを整理する。
1.次に購入するノートパソコンの選択肢を検討の必要性 私は、現在、持ち歩き用のノートパソコンとして
-

-
2万円の価値はあったのか? 東プレ製キーボードRealforce(SJ38C0)を買いました
1.2万円出してキーボードを買った理由 (1)Realforce購入 先日、デスクトップパソコン
-

-
Windowsキー+矢印は、けっこう使える(Windows 7)
1.Windows 7のAeroスナップは、けっこう便利だと思う Windows 7は、ウィンドウ
-

-
Microsoft Wordで文書を作るときにいちばん使える機能=スタイルとショートカットキー
1.Microsoft Wordと仕事文書作成との関係 (1) Microsoft Wordが好きな
-

-
Windowsのフォルダシステムを、どのように設計するか
1.問題意識 Windowsを使う上で、フォルダをどのように構成するかは、大きな課題です。 私自
-

-
Windowsのスクリーンショットを撮る方法 PrintScreenとAlt+PrintScreen
1.Windowsのスクリーンショットを撮る方法 Windowsのスクリーンショットを撮るのは、ご
-

-
VAIO T 11.6インチのよいところと悪いところ
1.購入したVAIO Tの構成と価格 持ち歩いて使用するための11.6インチのノートパソコンとして、
-

-
面倒だけれど、一度やればその後は快適! Windowsノートパソコンをdocomo Wi-Fiに自動ログイン
1.docomo Wi-Fiを使って、Windowsノートパソコンをインターネットにつなぐ doc
-

-
MacBook AirかVAIO Tか。11.6インチの持ち歩き用ノートパソコンを比較する
1.次のノートパソコンの候補は、MacBook AirかVAIO T (1) 次のノートパソコン購