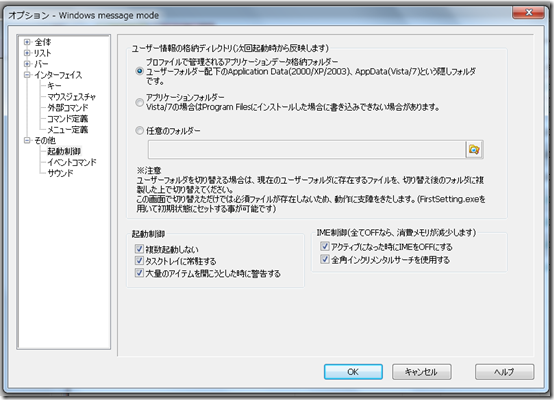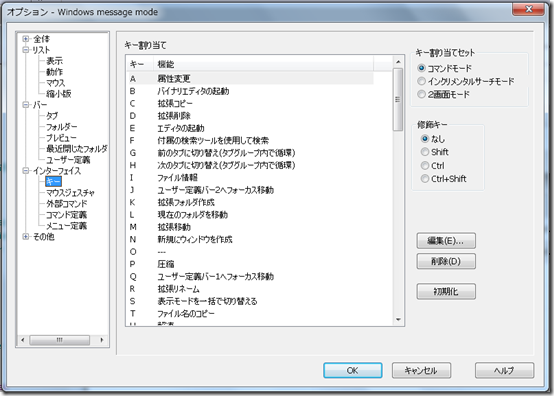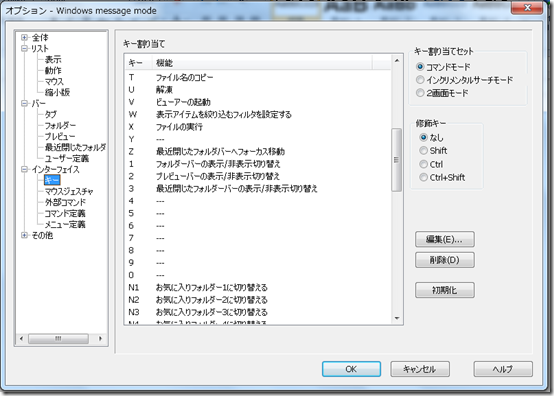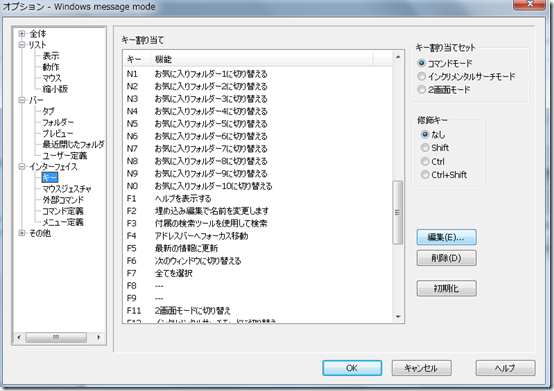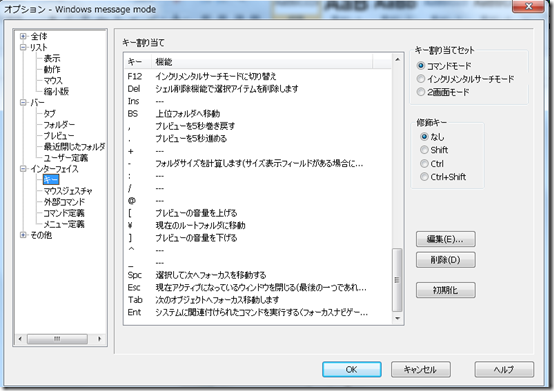As/R(3) キー割付の初期状態を確認する
0.はじめに
As/Rをインストールして数日、少しずつ便利になってきました。
As/Rをすごいなあと思うポイントのひとつは、キー割り当てです。キー割り当てをうまく使えば、キーボードから手を動かさずに、かなりの程度、思い通りの動作をさせることができそうです。
キー割り当ての設定をするには、初期状態のキー割り当てがどうなっているかを見るのが手っ取り早いと思います。そして、使わないキー割り当てをばんばん削除してしまうのがいいと思います。(使うようになったら、戻せばよい。)
キー割り当ての前提条件となる設定を確認したあと、初期状態のキー割り当てを確認し、使わないものを削除したいと思います。
1.キー割り当ての前提条件(コマンドモードとIME制御)
(1)コマンドモード
ツール→環境設定→キーボードモードで、コマンドモードを選択します。
コマンドモードとは、シングルキーによるコマンド呼び出しを主としたモードです。ファイルリストにフォーカスがあるときに、何らかのキーを押すと、割り当てられた機能が動きます。
(2)IME制御
コマンドモードでキー割り当てを機能させるためには、IME(日本語入力ソフト)がオフになっている必要があります。
いちいち切り替えるのは面倒なので、IME制御を設定します。
ツール→環境設定→オプションを開き、その他の中の起動制御を選び、IME制御の「アクティブになった時にIMEをOFFにする」にチェックをつけます。
2.初期設定のキー割り当て
初期設定のキー割り当てを見ていきます。初期設定に戻すのはいつでもできるので、自分が使わないものは、ガシガシ削除していくのがいいと思います。
- A
属性変更使わないから削除 - B
バイナリエディタの起動使わないから削除 - C 拡張コピー As/Rの機能でコピーします。コピー先を選ぶことができる。使う。
- D 拡張削除 使う。
- E
エディタの起動使わないから削除 - F 付属の検索ツールを使用して検索 使う。いろいろ細かく検索条件を指定できて、便利です。
- G 前のタブに切り替え 使う。
- H 次のタブに切り替え 使う。
- I ファイル情報 一応、使う。
- J
ユーザー定義バー2へフォーカス移動代わりに、ユーザー定義バー2のポップアップメニューを表示することにしました。 - K 拡張フォルダ作成 使う。新しいフォルダを作成するときに便利。
- L
現在のフォルダを移動フォルダの移動は、J+いろいろで設定するから、これは使わない。 - M 拡張移動 選択したファイルを別のところに移動するコマンド。便利。使う。
- N 新規にウィンドウを作成 新しいタブを開く。使う。
- O 空白
- P 圧縮 圧縮は、Lhaplusを使っているので、As/Rの圧縮は使いません。
- Q
ユーザー定義バー1へフォーカス今のところ、ユーザー定義バー1を使っていないので、使わないから、削除。 - R 拡張リネーム ファイル名を変更。すごく便利。使う。
- S 表示モードを一括で切り替える リストを並び替えたり、アイコンの大きさを変えたり。便利。使う。
- T ファイル名のコピー ファイル名をクリップボードにコピーできる。便利。ファイル情報をコピーすることもできる。
- U
解凍圧縮と同じく、使わない。 - V
ビューアーの起動使わない。 - W 表示アイテムを絞り込むフィルタを設定する フィルタは、使ってみたいから、残してます。まだ使いこなせていません。
- X
ファイルの実行Enterでいいような気がするから、使ってません。削除。 - Y 空白
- Z 最近閉じたフォルダバーへフォーカス移動 一応、残しています。履歴の方がよいかなあと思うので、履歴フォルダがあるなら、そっちに変更する予定です。
- 1
フォルダバーの表示/非表示切り替えフォルダバーは常に表示するので、使わない。 - 2
プレビューバーの表示/非表示切り替え使わない。 - 3
最近閉じたバーの表示/非表示切り替え使わない。 N1(テンキーの数字)お気に入りフォルダー1に切り替える ノートパソコンだと、テンキーがないから、使わない。
- F1 ヘルプを表示する 残す。
- F2 埋め込み編集で名前を変更します 残す。基本はRで拡張リネームだけど。
- F3 付属の検索ツールを使用して検索 残す。基本はFを使いますが。
- F4 アドレスバーへフォーカス移動 残す。フォーカス移動をいかに素早くするかが、As/R活用のコツのような気がしています。
- F5 最新の状態に更新 残す。すごく使います。チェックマークを外すときにも、F5でOKです。
- F6 次のウィンドウに切り替える どういうことかよくわからないのですが、一応、残しています。
- F7 すべてを選択 便利です。
- F11 2画面モードに切り替え マウスを使ってファイルを移すときなどに便利。でも、あまり使いこなせていません。可能性を感じるので、残しています。
- F12 インクリメンタルサーチモードに切り替え 一応、残しています。コマンドモードでも、Shiftを押しながらキーを押せば、インクリメンタルサーチが可能です。なので、今のところは、インクリメンタルサーチモードは使っていません。
- Del シェル削除機能で選択アイテムを削除します Windows標準機能を使った削除、かな? 残しています。
- Ins 空白
- BS 上位フォルダへ移動 便利です。使っています。
- ,
プレビューを5秒巻き戻す削除。プレビュー使わない。 - .
プレビューを5秒進める削除。プレビュー使わない。 - + 空白
- – フォルダサイズを計算します 一応、残しています。
- : 空白
- / 空白
- @ 空白
- [
プレビューの音量を上げる削除。プレビュー使わない。 - ¥ 現在のルートフォルダに移動 残しています。あんまり使わないけれど、たまには使うかもしれない。
- ]
プレビューの音量を下げる削除。プレビュー使わない。 - ^ 空白
- _ 空白
- Spc 選択して次へフォーカスを移動する この操作が、ファイラの肝です。一番よく使うキーかもしれない。
- Esc 現在のアクティブになっているウィンドウを閉じる 残しています。
- Tab 次のオブジェクトへフォーカスします いまいちよくわかりませんが、残しています。
- Ent システムに関連づけられたコマンドを実行する ファイルを開くのは、全部エンターキーでやっています。当然、残しています。
[関連記事]
スポンサードリンク
関連記事
-

-
Microsoft Word 2010で構造のある文書を作成するために、見出しとナビゲーションを使う
1.Microsoft Wordで構造のある文書を作成するには、見出しとナビゲーションが助けになる
-

-
面倒だけれど、一度やればその後は快適! Windowsノートパソコンをdocomo Wi-Fiに自動ログイン
1.docomo Wi-Fiを使って、Windowsノートパソコンをインターネットにつなぐ doc
-

-
設定という財産を活用するために、Dropboxに入れておくとよい3つの設定ファイル(Windows)
1.ユーザー辞書や設定は財産だから、Dropboxに入れておくとよい パソコンを快適に使うには、アプ
-

-
新幹線や喫茶店でノートパソコンを使うことのあるdocomoユーザーは、docomo Wi-Fiを申し込み、設定しておくとよい
1.新幹線や喫茶店でノートパソコンを使うときに便利な、公衆Wi-Fi (1) Ultrabookと
-

-
As/R(2) 最初の設定の備忘録
0.はじめに As/Rをインストールしました。 As/R まめFileと違うとこもあったので、
-

-
AS/R(4) 初期設定のキー割り当て10選
0.初期設定でも便利 AS/Rのキー割り当ては、初期設定でも、便利なものがたくさんあります。初期設
-

-
Windows 8にスタートメニューを追加する「秀丸スタートメニュー」
1.Windows 8には、スタートメニューがない Windows 8には、スタートメニューがありま
-

-
Windowsでウィンドウを最大化したり最小化したりするキーボードショートカット(システムメニューとは何か)
1.デュアルディスプレイの強い味方MultiMonitor taskBarと、その若干の問題点 (
-

-
EvernoteのWindowsクライアントで、ノートエディタを見やすくする方法→ノートエディタのフォントを変更
Evernote for Windowsのちょっといまいちなところ EvernoteのWindow
-

-
まめFileからAs/Rへ
1.ファイラというジャンルのアプリケーション ファイラというジャンルのアプリケーションがあります。