HandyFlowyのOPML機能の基本(HandyFlowy Ver.1.4)
公開日:
:
WorkFlowy
HandyFlowyは、スマートフォンから使うWorkFlowyを快適にするアプリです。
HandyFlowyは、Ver.1.4で、OPMLの書き出しと読み込みに対応しました。
この記事では、HandyFlowyのOPML機能について説明します。
目次
1.OPMLとモバイル版WorkFlowy
(1) OPMLとは?
OPMLは、XML 1.0をベースとするマークアップ言語のひとつです。
OPMLを使えば、環境やアプリに依存せず、情報の階層構造を表現できます。そのため、異なるアプリ間・異なる環境間で、階層構造を持つデータをやり取りすることも可能です。そのため、OPMLは、アウトライナーの一般的なデータ形式となっています。
WorkFlowyも、階層構造を基本枠組みとするツールで(あり、アウトライナーの一種で)す。そのためか、WorkFlowyは、OPMLに対応しています。
まず、Export。パソコン版WorkFlowyのExportメニューから、OPMLを書き出せます。
次に、Import。WorkFlowyにOPMLのコードをペーストすると、(そのOPMLが文法的に正しいOPMLでさえあれば、)WorkFlowyには、(OPMLのコードそのものではなく、)OPMLが表現する階層構造がインポートされます。
- WorkFlowyのExportの基本(テキストファイル、Word、Evernote、Gmail)
- WorkFlowyで文章を執筆するフローを構築するための、「出口」と「入口」の基礎知識
- WorkFlowy now supports OPML import and export – WorkFlowy Blog
(2) OPMLの活用
では、OPMLを使うと、どんなことができるのでしょうか。
抽象的にいえば、階層構造の情報が持つ意味の構造を活用できる、ということです。階層構造の形をとる情報は、(そこに記載された文字が持つ意味とは独立に、)階層構造だけで一定の意味を持っています。OPMLを使えば、アプリやOSに依存せず、この意味の構造を広く活用できるわけです。
具体的な活用例としては、ハサミスクリプトがそのひとつです。ハサミスクリプトは、WorkFlowyから書き出したOPMLをHTMLなどに変換してくれます。この変換は、OPMLが持つ階層構造を活用しています。
WorkFlowyをブログツールに。ハサミスクリプトファミリーの整理(Win&Mac・HTML&マークダウン&はてな記法)
また、バックアップにもなります。OPMLは、アウトライナーのアウトラインが持っている情報の大部分を表現できる、標準的なデータ形式です。アプリや環境に依存しませんので、OPMLのコードをテキストエディタによってOPML形式で保存しておけば、10年後も20年後も、アウトライナーで作成したデータを読み返すことができます。
(3) モバイル版WorkFlowyとOPML
さて、そんな便利そうなOPMLですが、これをモバイル版WorkFlowyで活用するには、どうしたらよいでしょうか。
実は、それほど簡単ではありません。
大きな問題は、OPMLを書き出す機能がないことです。モバイル版WorkFlowyには、パソコン版WorkFlowyで使えるExportメニューがありませんので、OPMLを書き出すこともできません。
そこで、HandyFlowyの出番です。HandyFlowyは、今回のVer.1.4へのバージョンアップで、OPMLの書き出し機能を備え、HandyFlowyのペースト機能によってOPMLを読み込むことができるようになりました。つまり、OPMLの読み書きに完全に対応した、ということです。
HandyFlowyのバージョンアップによって、スマートフォンから使うWorkFlowyにおいても、OPMLを活用することができます。
2.HandyFlowyのOPML機能
HandyFlowy Ver.1.4に備わったOPML機能を、ExportとImportに分けて、説明します。
(1) OPMLのExport
まず、Exportから説明します。
HandyFlowy Ver.1.4は、OPMLを書き出す機能を備えました。パソコン版WorkFlowyのExportメニューのうち、OPMLに相当する機能です。
利用方法は、大きく分けて2つあります。どちらも簡単です。
a.右ドロワーメニューのExportTEXT
まず、右ドロワーメニューのExportTEXTです。
ExportTEXTは、Zoomしているリスト内に存在するトピックを対象に、OSのペーストボードにテキストデータをコピーする機能です。
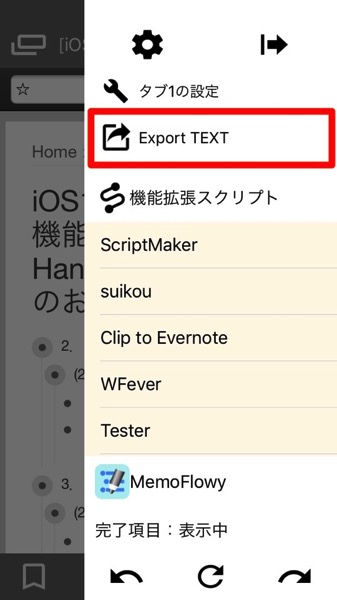
書き出し形式を選択できることがひとつの強みですが、今回のバージョンアップで、新たに、OPML形式を追加しました。
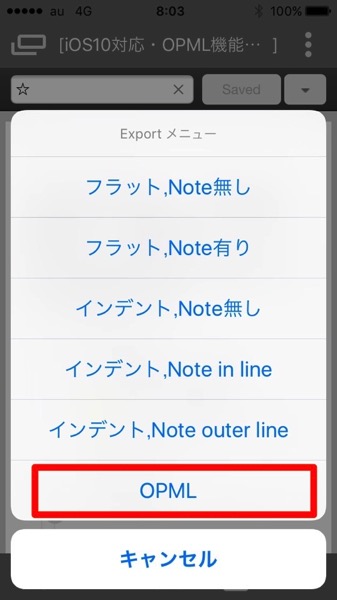
b.カスタマイズツールバーのExportTEXTボタン
次に、カスタマイズツールバーのExportTEXTボタンです。このボタンは、今回のバージョンアップで加わりました。
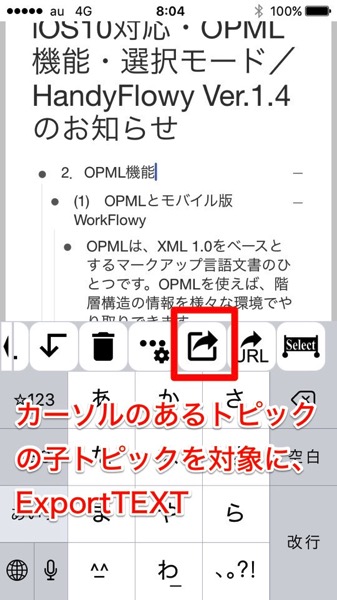
このボタンによるExportの対象は、「カーソルのあるトピックとその子トピック」です。書き出しの形式は、右ドロワーメニューと同じように選択可能なので、ここからも、OPML形式を選択できます。
この機能からも、書き出し先は、OSのペーストボードです。テキストデータの形で、OPMLのコードが入りますので、あとは任意のアプリの任意の場所にペーストすれば、OPMLの階層構造を活用できます。
(2) OPMLのImport
次に、OPMLのImportです。
WorkFlowyのImportは、要するに、ペーストです。インポートするデータをWorkFlowyアウトラインのどこかにペーストすれば、それがImportになります。
WorkFlowyのImportの基本(テキストファイル、Excel、Evernote)
ところで、HandyFlowyは、iOSによるペーストメニューの他に、HandyFlowy独自のペースト機能を持っています。
HandyFlowyのカスタマイズツールバー内にあるペーストボタンによって、OSのペーストボード内のデータをペーストできる、というシンプルな機能です。でも、iOSのペーストメニューがあまり使いやすくないため、便利な機能だと自負しています。
ところが、従来、HandyFlowyのペースト機能は、OPML形式のImportに対応していませんでした。つまり、OPML形式のコードをペーストする場合に、
- iOSのペーストメニューでペーストすれば、OPMLが表現する階層構造がImportされるのに対して、
- HandyFlowyのペースト機能でペーストすれば、OPMLのコード自体がImportされてしまい、OPMLが表現している階層構造がImportされない
という事態になっていました。
これに対して、今回のバージョンアップによって、HandyFlowyのペースト機能も、OPMLペーストに対応しました。つまり、
- iOSのペーストメニューでペーストすれば、OPMLが表現する階層構造がImportされるし、
- HandyFlowyのペースト機能でペーストしても、OPMLが表現する階層構造がImportされる
ということです。
これで、HandyFlowyは、OPMLを取り込む機能を獲得しました。
(なお、OPMLペースト機能のためのコード解析も、マロ。さんによる仕事です。)
3.「離れた場所へトピックを移動する」への応用
(1) カット&ペーストによるトピック移動の代案
OPMLのExport&Importを使うと、「アウトライン内の離れた場所にトピック(及びその子トピック)をコピーする」ということを比較的簡単に実現できます。
WorkFlowyを使う上で、トピックを移動することは、基本的な操作のひとつです。トピック移動は、ドラッグ&ドロップ、ショートカットキーなどによって実現できるのですが、カット&ペーストという方法もあります。移動対象のトピックをクリップボードにカットし、移動先の場所へペーストする、という方法です。
WorkFlowyのトピック移動機能とは何で、どのような役割を果たすのか?
このカット&ペーストによるトピック移動は、パソコン版WorkFlowyでなら、ごく簡単に使えます。とりわけ、遠く離れた別の場所に移動するときには、カット&ペーストがいちばん便利です。
でも、モバイル版WorkFlowyでは、使えません。モバイル版WorkFlowyが、複数トピックをまとめてカット&ペーストすることに、対応していないためです。
ですが、今回HandyFlowy Ver.1.4が備えたOPMLの書き出し&読み込み機能を利用すれば、カット&ペーストと似たようなことが可能になります。
- 移動対象のトピックのOPMLを書き出し、
- 移動先にOPMLをペーストし、
- もともとのトピックを削除する
という手順です。
厳密にいえば、これは、パソコン版WorkFlowyでの「カット&ペーストによるトピック移動」とは異なります。カット&ペーストはトピックの移動なので、WorkFlowyのURLが維持されるのですが、このコピー&ペーストは「コピー&ペースト」と「元トピックの削除」なので、WorkFlowyのURLが変わってしまいます。
でも、だいたい同じです。
離れた場所にトピックを移動したいときには、便利です。
(2) 方法
わざわざ説明するほどでもないかもしれませんが、一応、方法を説明します。
a.移動したいトピックのOPMLを書き出す
まず、移動したいトピックのOPMLを書き出します。
- 当該トピックにZoomした後で、右ドロワーメニューのExportTEXTを使う
- 当該トピックにカーソルを置いてカスタマイズツールバーを出して、同ツールバー内のExportTEXTボタンを使う
のいずれかです。
少し時間がかかることがありますが、しばらく待てば、「ペーストボードにコピーしました」というメッセージが出て、OPMLの書き出しが完了します。
b.移動先にカーソルを置き、ペースト
次に、移動先にカーソルを置きます。離れた場所でも構いません。
そして、ペーストします。HandyFlowyのペーストボタンでも大丈夫ですし、OSのペーストメニューでも問題ありません。
c.元トピックを削除する
「移動」にしたければ、元トピックは不要なので、削除します。
削除するためにも、カスタマイズツールバーの削除ボタンが便利です。
もっとも、元トピックを残しておいても問題なければ、残しておいてもよいとは思います。
(3) OPMLを経由するメリット
WorkFlowyは、単なるテキストデータであっても、行頭スペースの数によって、階層構造を表現できます。そのため、階層構造を再現するだけなら、OPMLを経由するのではなく、もともとHandyFlowyが備えていたExportTEXTの「インデント」でも足ります。
では、わざわざOPMLを経由するメリットはどこにあるのでしょうか。
大きな点は、noteです。
WorkFlowyは、noteという要素を持っています。このnoteはトピックの注のような存在なのですが、トピック本文とは別次元の存在であり、トピックの階層構造と同一次元に位置づけることができません。そのため、行頭スペースだけでnoteの構造を再現することは困難です。
WorkFlowyのnoteとは何か? どう活用できるのか?
これに対して、OPMLは、トピックのnoteを扱うことができます。そのため、OPMLを経由すれば、noteを正確に再現できるわけです。
4.まとめ
WorkFlowyは、優れたテキスト管理ツールです。でも、WorkFlowyによるテキスト管理は、WorkFlowyだけでは完結しません。
WorkFlowyがその真価を発揮するには、他のツールが扱うテキストデータを取り込み、また、他のツールへとテキストデータを書き出すことが必要不可欠です。そして、OPMLは、WorkFlowyの「入口」と「出口」として、大きな可能性を持っています。
WorkFlowyで文章を執筆するフローを構築するための、「出口」と「入口」の基礎知識
しかし、これまでのモバイル版WorkFlowyは、OPML対応が不十分でした。
これに対して、今回、HandyFlowyは、OPML機能を備えました。モバイル版WorkFlowyの「入口」と「出口」を強化するものであり、WorkFlowyの力を発揮させることを促すバージョンアップといってよいと思います。
若干大げさになっちゃいましたが、ご活用いただければ幸いです。
スポンサードリンク
関連記事
-

-
【連載】iOSからWorkFlowyを快適に使う(2) 操作と反応の細かい対応関係をちまちま理解して、公式アプリの力を引き出す。
WorkFlowyは、パソコンからなら大変使いやすいのですが、iPhoneなどのスマートフォンから使
-

-
「文章を書くツール」の変遷
1.はじめに 私にとって、「文章を書く」ことは、特別で大切な行動です。 仕事の上でも、「文章を書
-

-
『クラウド時代の思考ツールWorkFlowy入門』の詳細目次と元記事の紹介
『クラウド時代の思考ツールWorkFlowy入門』は、このブログのWorkFlowy記事全体の中から
-

-
WorkFlowyで作る紙の本の読書ノートの実例:『[超メモ学入門]マンダラートの技法』
1.はじめに 読書からの収穫を増やすために、当たりだと感じた本と出会えたときには、「読書ノート」を作
-

-
HandyFlowy機能拡張スクリプトライブラリ作成計画:HandyFlowyを世界に広げるために
1.日本に、HandyFlowy機能拡張スクリプト生態系が育った HandyFlowyを公開してから
-

-
WorkFlowyとタスク管理をつなぐ「最下層トピックを切り取ってフラットに並べるタスク管理版ハサミスクリプト」
1.「一番下の階層が揃うアウトライナー」からのTwitterにおける集合知 マロ。さんの知的生産の治
-

-
「WorkFlowy押下げトピック法」の導入手順と効能
1.「WorkFlowy押下げトピック法」の概要 (1) 課題 WorkFlowyを大量の書きかけの
-

-
[予告]MemoFlowyのURLスキームを活用して、MemoFlowyでテキストメモのフローを組み立てる
この記事は、MemoFlowyのURLスキームについての予告記事です。 MemoFlowy(App
-

-
日本のWorkFlowyコミュニティと、「好き」な対象に「人生をうずめる」こと
1.Tak.さんのブログ記事“はじめての「WorkFlowyの本」が生まれた” 私がWorkFlow
-

-
私家版WorkFlowy用語の基礎知識(β版)
WorkFlowyの特徴のひとつは、アウトライン操作にあります。では、アウトラインとはなんでしょうか

