MemoFlowyの進化は止まらない。メモ入力画面から直接WorkFlowyに書き込めるように!(Android Ver.1.1 & iOS Ver.1.4)
公開日:
:
最終更新日:2016/06/22
WorkFlowy
MemoFlowyはWorkFlowyへのテキスト入力に特化したメモアプリです。ぱっとアプリを立ち上げ、さっとメモを書き、ポンとWorkFlowyに放り込むことができます。
- iOS版
- Android版
- 【MemoFlowy&HandyFlowy】ユーザーTips(閲覧のみ) – WorkFlowy
このたび、MemoFlowy for AndroidがVer.1.1にバージョンアップしました。また、MemoFlowy for iOSも、近日中にVer.1.4にバージョンアップされる予定です(ストア提出済み)。
MemoFlowyの進化は止まりません。今回のバージョンアップの柱は、次の2つです。
- 1.MemoFlowy for Androidに、ペーストボタンを搭載しました。
- MemoFlowy for iOSのVer.1.3と同じ機能です。
- ついにペースト機能が完成!MemoFlowyバージョンアップ(Ver.1.3)のお知らせ
- 「MemoFlowy最速化への道」が大幅に前進するアップデート〜複数行ペーストとペースト位置の指定〜 – いつもていねいに
- 2.メモ入力画面からの直接書き込みに対応しました。
- MemoFlowy for iOS Ver.1.4とMemoFlowy for Android Ver.1.1に共通する新機能です。
- MemoFlowy for Android Ver.1.1は、すでにGooglePlayからご利用可能です。
- MemoFlowy for iOS Ver.1.4は、本日現在(2016-06-21)、ストアに提出済みで、現在Appleの審査待ちです。
この記事では、MemoFlowyが新たに獲得した、メモ入力画面からの直接書込み機能を紹介します。
目次
1.メモ入力画面からWorkFlowyに直接書き込む機能
今回のバージョンアップで、メモ入力画面から直接WorkFlowy画面に書き込む機能が搭載されました(MemoFlowy for iOS Ver.1.4・MemoFlowy for Android Ver.1.1)。
(1) Before・After
これまでは、
- メモ入力画面でメモを書く
- WorkFlowy画面に切り替える
- WorkFlowy画面からWorkFlowyにペーストする
という3ステップでした。
これに対して、これからは、
- メモ入力画面でメモを書く
- メモ入力画面から直接WorkFlowyに書き込む(ペーストする)
という2ステップでテキストメモをWorkFlowyに放り込むことができるようになりました。
(「WorkFlowy画面に切り替えてペーストする」という従来の方法も、引き続き、使えます)。
(2) 操作方法
メモ入力画面からの直接入力の操作は、
メモ入力画面のWorkFlowy画面ボタンを上スワイプ
です。
メモ入力画面下バーの右端にあるのが、WorkFlowy画面ボタンです。
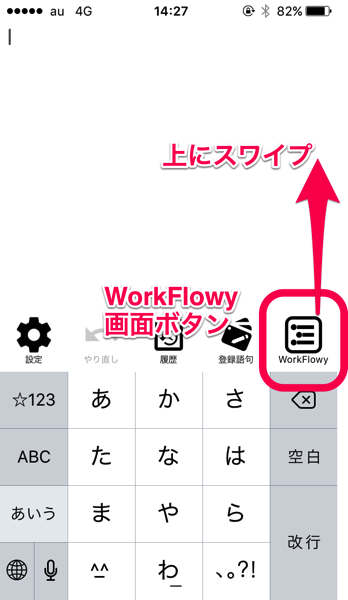
メモ入力画面にメモを書いてから、このWorkFlowy画面ボタンを、上にスワイプします。
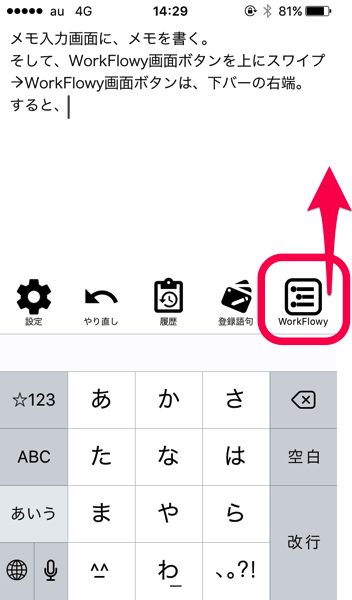
すると、メモ入力画面から、メモが消えます。
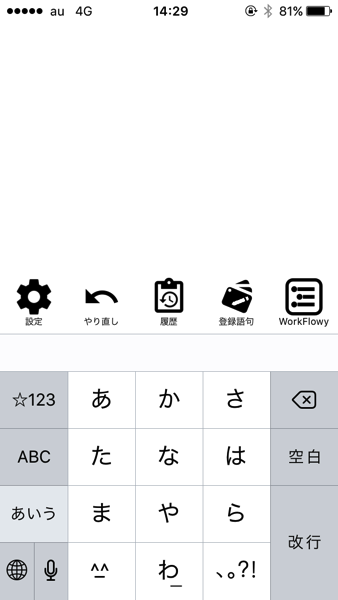
ですが、心配ありません。
メモ入力画面に書いてあったメモは、ちゃんとWorkFlowy画面にペーストされています。
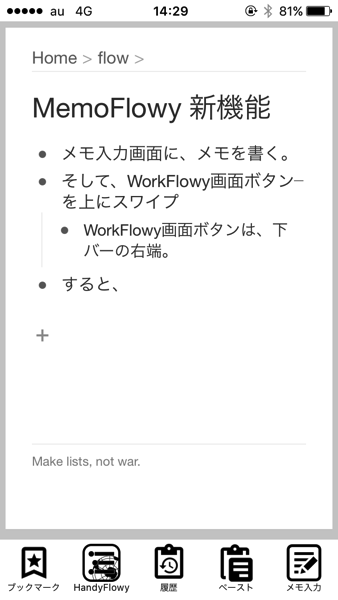
なお、WorkFlowyのどこにペーストされるかといえば、inboxとして指定したトピックにZoomしたリストのうち、自動ペースト場所として設定した場所(最上部または最下部)です。
(WorkFlowy画面にいちいち切り替えることなく、)メモ入力画面から直接に、WorkFlowyにメモを送信できるのです。
(3) WorkFlowyへの書き込みがうまくいかなかった場合
a.問題
メモ入力画面からの直接書き込みの場合、WorkFlowyへのペーストは自動的に処理されます。便利なのですが、多少不安でもあります。
たとえば、MemoFlowyは立ち上げ直後にWorkFlowyのアウトライン全体を読み込むのですが、この読み込みが完了しないうちにメモ入力画面から送信したメモ。あるいは、端末自体がオフラインのときにメモ入力画面から送信したメモ。このようなときに、MemoFlowyからWorkFlowyへの書き込みが失敗し、データがどこかに消えてしまう、ということはないのでしょうか。
b.対策:未送信データをまとめて送信
心配ありません。
まず、WorkFlowyのアウトライン全体の読み込みが未了のときは、アウトライン全体の読み込み完了を待ち、読み込みが完了したタイミングで、未送信データをまとめてWorkFlowyへ書き込む仕組みとなっています。
ちなみに、未送信データをWorkFlowyに書き込むタイミングについては、AndroidとiOSとで、若干のちがいがあります。
Androidの場合、アプリは、バックグラウンドで動き続けることができます。そのため、MemoFlowyが未送信データを持っているタイミングで別のアプリに切り替えても、(MemoFlowyを終了させなければ、)MemoFlowyがバックグラウンドで未送信データを送信してくれます。
他方で、iOSの場合は、MemoFlowyがホーム画面や他アプリの背後にいってしまうと、OSがアプリの動作を止めてしまいます。そこで、MemoFlowyは、再びアプリがアクティブになるまでの間、未送信のデータを保持し続けます。このとき、ホーム画面のMemoFlowyアイコンには、「1」というバッヂが表示されます。複数のメモを持っている場合も、MemoFlowyがひとつのデータにまとめていることから、バッヂの数は「1」です。(なお、ホーム画面のアプリアイコンにバッヂ通知が出るか否かは、iOSの設定によります(通知を許可をON・Appアイコンにバッジを表示をオン)。)
c.対策:履歴一覧
次に、メモ入力画面から送信したデータは、WorkFlowy画面ボタン上スワイプによって直接送信したものも含めて、ペースト履歴に残ります。
そのため、(万一、何らかの原因によって送信したデータがWorkFlowyにペーストされなかったとしても、)履歴からデータを救い出すことも可能です。
d.ケース:オフライン操作
オフライン状態でMemoFlowyを立ち上げて、メモを書き込んでみましょう。
オフライン状態(機内モードをオン)で、メモを送信します。
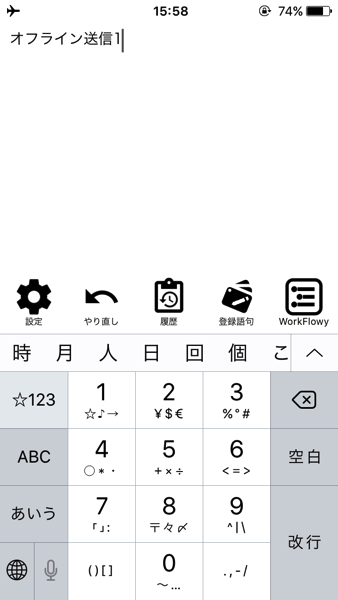
オフラインのまま、複数のメモを送信してみます。
未送信データがあるので、MemoFlowyのアイコンには、「1」というバッヂが表示されています。
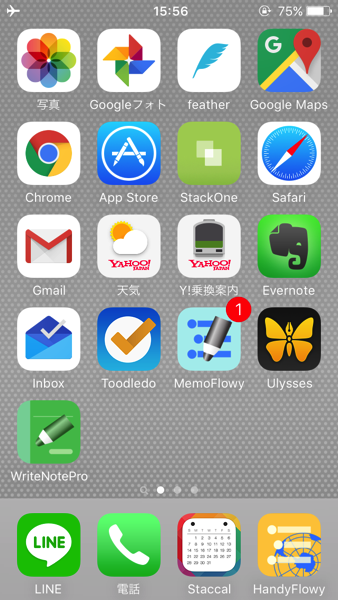
ここでオンラインにして(機内モードをオフ)、MemoFlowyのWorkFlowy画面を開くと、WorkFlowyの読み込みが始まります。
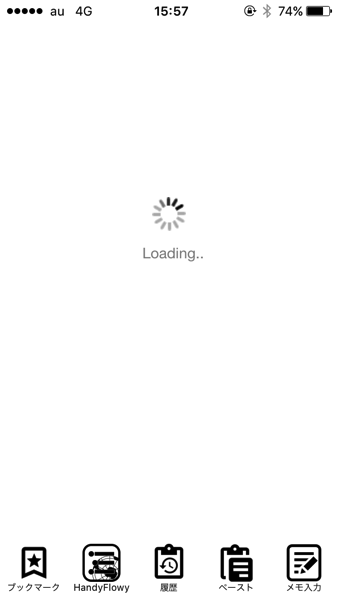
そして、WorkFlowyの読み込みが終わった途端、オフライン時に書き込んだメモが、まとめて、WorkFlowy画面に追加されます。
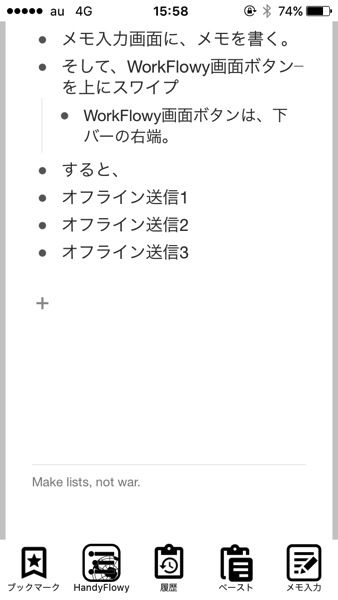
このように、MemoFlowyを使えば、オフラインのときでも、WorkFlowyにどんどんまとめてメモを追加することができるのです。
(4) どのように使えるか?
a.WorkFlowy版のWriteNote・PostEver・FastEverとして
今回の新機能、どのように使えるでしょうか。
ひとつの典型的な使い方は、テキストメモをWorkFlowyに放り込む起点としてMemoFlowyを使う、というものです。
Evernoteには、WriteNote、PostEver、FastEverといった、テキストメモをEvernoteに放り込むことに特化したアプリが多数、存在しています。現在、多くの方がEvernoteをメモのために使っていると思うのですが、これを可能にしている重要な要素が、WriteNote、PostEver、FastEverといったたくさんの優れたメモアプリです。
これに対して、WorkFlowyは、2015年12月に登場したMemoFlowyがはじめてのWorkFlowy専用メモアプリでしたし、それから半年以上たった現在でも、MemoFlowyが唯一の選択肢である状況が続いています。そのうえ、(WorkFlowyがAPIを公開していないこともあり、)以前のMemoFlowyはペースト機能を持っていませんでしたし、これまでのMemoFlowyはWorkFlowy画面への切替えを必要としていました。
しかし、今回のバージョンアップで、MemoFlowyは、(WorkFlowy画面に切り替えることなく、)メモ入力画面から直接WorkFlowyにメモを放り込む機能を備えました。これによって、MemoFlowyは、とうとう、EvernoteにおいてWriteNote、PostEver、FastEverといったアプリと同じような役割を果たせるようになったのです。
WorkFlowyは大変すぐれたメモツールですが、ただ一点、スマートフォンから簡単・迅速にメモを捕まえる点で、多少の弱点を抱えていました。しかし、MemoFlowyは、この弱点を解消します。MemoFlowyがあれば、WorkFlowyのメモツールとしての弱点は、だいたい全部解消されます。
b.テンプレートを活用して、タグや階層構造を自動追加する
テキストメモツールとしてのWorkFlowyは、いくつかの特徴を持っています。
わかりやすい特徴は、トピック階層構造とタグです。
MemoFlowyは、トピック階層構造とタグの点でも、WorkFlowyの特徴を活かす機能を備えています。テンプレート機能です。
たとえば、テンプレートに
#’yyyy-MM-dd’
→[カーソル] #’hh:mm’
という文字列を追加しておくと、メモ入力画面を立ち上げた瞬間、メモ入力画面にこの文字列が追加されます。
WorkFlowyへのペーストの際は、行頭のスペースが階層構造として解釈されることから、テンプレートによって、メモに相応しい階層構造をあらかじめ準備しておくことができます。
また、拡張日付機能とタグを組み合わせれば、メモにタイムスタンプを自動追加することも可能です。
- WorkFlowy用メモ入力アプリ「MemoFlowy Ver1.0」レビュー記事その1・まさにデジタル版RHODIAと言えるMemoFlowyの導入編 – 雲の向こうはいつも青空
- 日時機能のパワーアップ(MemoFlowy ver.1.2)
2.MemoFlowyの進化はまだまだ続く
(1) MemoFlowy for iOS Ver.1.4
メモ入力画面から直接WorkFlowyに書き込む機能を備えたMemoFlowyfor iOSのVer.1.4は、現在、Appleの審査待ちです。
近日中にストアに配信されると思いますので、気長にお待ちいただければ幸いです。
(2) これからもご愛用ください
MemoFlowyとHandyFlowyのプロジェクトは、当初、「WorkFlowy版WriteNoteが欲しい」という、山本道成さんと彩郎の個人的な願望からスタートしました。今回、MemoFlowyがWorkFlowy画面ボタン上スワイプによる直接追加機能を獲得したことで、私たちが当初抱いていた願望は、ほとんど完璧に実現しました。
ですが、これからもMemoFlowyの進化は止まりません。ご愛用くださっている多くの皆様のご意見も参考にしながら、もっともっとよいアプリへと育てていきたいと思います。ご意見・ご質問・ご要望など、お気軽にお寄せください。
これからも、MemoFlowy(とHandyFlowy)が、皆様の快適なWorkFlowyライフの一助となれば、幸いです。
スポンサードリンク
関連記事
-

-
WorkFlowyのアカウントの基本
WorkFlowyは、テキスト管理システムを提供するクラウドサービスです。アカウントを作ることで、使
-

-
「WorkFlowyのURL」を取得する方法の基本
1.はじめに 「WorkFlowyのURL」の活用は、「WorkFlowyのURL」の取得から Wo
-

-
『クラウド時代の思考ツールWorkFlowy入門』の詳細目次と元記事の紹介
『クラウド時代の思考ツールWorkFlowy入門』は、このブログのWorkFlowy記事全体の中から
-

-
WorkFlowyをプレゼン資料として使ってみたことの報告(後編:新たな試行錯誤とそこから得た収穫)
1.はじめに ここしばらくの間、私は、WorkFlowyをプレゼン資料として使うことに取り組んでいま
-

-
WorkFlowyをブログツールに。ハサミスクリプトファミリーの整理(Win&Mac・HTML&マークダウン&はてな記法)
1.WorkFlowyをブログツールにするハサミスクリプト 2015年現在、私は、「単純作業に心を込
-

-
WorkFlowyの有機体から、暫定的な作品群を切り出す。AppleScript「WF2html_p3.scpt」による魔法を公開します。
1.WorkFlowyでブログ原稿を書くとは、WorkFlowyでどこまで書くことなのか? (1)
-

-
WorkFlowyで作るKindle本の「読書ノート」の実例:『三色ボールペンで読む日本語』
1.はじめに 『ソーシャル時代のハイブリッド読書術』を読んでから、「読書ノート」を作る習慣を始めまし
-

-
WorkFlowyによる「ブログ原稿を育てる畑」から、見出しタグで構造化されたHTMLを収穫するための、知的生産の治具(Mac・AppleScript)
1.WorkFlowyを、「ブログ原稿を育てる畑」にする WorkFlowyは、クラウドアウトライナ
-

-
KindleからWorkFlowyへの「入口」を拡張するツール「kindle highlight to WorkFlowy」
1年ちょっと前に妄想していたこれ。 彩郎版のKindleハイライト取得ブックマークレットを構想する
-

-
iPhoneから使うWorkFlowyに対してあなたが感じるその不満を、HandyFlowyは、どう解消できるのか? #ただしペーストは除く 【回答編】
先日、WorkFlowyを愛用するiPhoneユーザーの方々に向けて、こんな呼びかけをしました。 i

