WorkFlowyでテキストを削除するときに僕が使う削除じゃない機能のこと(その2)削除を補佐する機能
公開日:
:
WorkFlowy
目次
1.はじめに(承前)
WorkFlowyでテキストを削除するときに僕が使う削除じゃない機能のことのことを考えています。
前回は、削除と同じような役割を果たす、削除機能ではない機能のことを検討しました。
テキストを削除したいなと思うときには、削除することによって達成したい目的が先行しているはずです。この目的を達成できればそれでOKであって、削除機能を使うことそれ自体に意味があるわけではありません。であれば、削除機能ではない機能を使って、削除したいなと思うに至った目的を達成できるなら、それでも問題ありません。そのために使えるWorkFlowyの機能を検討したのが、前回の「その1」でした。
WorkFlowyでテキストを削除するときに僕が使う削除じゃない機能のこと(その1)
これとは少し別の観点なのですが、WorkFlowyには、削除機能あるいは他の機能を使って削除の目的を達成しようとするときに、それを補佐してくれる機能があるように思います。それらの機能は、うまく使えば、削除が果たす役割を促進してくれます。そこで、今回の「その2」では、これらの機能を概観します。
2.削除を補佐し、削除が果たす役割を促進させる、削除機能とは一見関係のなさそうな機能
削除のような役割を実現したいとき、それを補佐してくれる機能として、私が愛用しているのは、次の3つの機能です。
- トピックを分割して、情報の単位を小さくし、トピック単位で細かく柔軟なアウトライン操作を可能にする
- 削除用トピックを立てて、削除対象のテキスト情報を大きくまとめる
- 暫定的に切り出して固定し、削除に対する心理的ハードルを下げる
順に説明します。
(1) トピックを分割して、情報の単位を小さくし、トピック単位で細かく柔軟なアウトライン操作を可能にする
WorkFlowyの操作には、「トピック単位」のものと「文字単位」のものがあります。たとえば、「トピック移動」や「Complete」はトピック単位で、「文字装飾」は文字単位です。また、「コピー・カット・ペースト」や「削除」は、トピック単位もあれば文字単位もあります。
【連載】WorkFlowyのテキスト入力に関するキー操作の基本(2) テキストの選択(文字単位の選択とトピック単位の選択)
ところで、WorkFlowyでテキストを削除したいなと思ったときに使える機能は、以下のとおりでした。
- 削除
- 移動
- 折りたたみ&Zoom
- Complete
- Export(切り出し)
これらの多くは、トピック単位の機能です。(削除は、文字単位とトピック単位の両方がありますが、WorkFlowy独自機能であるキーボードショートカットによる削除は、トピック単位です。)
そのため、WorkFlowyでテキストを削除したいなと思ったときには、文字単位で操作するよりも、トピック単位で操作するほうが、より快適なのではないかと思います。
しかし、トピック単位の操作は、トピック単位なので、トピックに格納されたテキストの一部のみを文字単位で扱うことができません。トピックに格納されたテキストの一部のみを、別の場所に移動したり、見え消ししたり、切り出したりしたいなと思った場合、どうすればよいのでしょうか。
回答は、Enterキーによるトピック分割です。
WorkFlowyでは、トピック本文の途中にカーソルを置いてEnterキーを押すと、カーソル位置で、トピックが2つに分割されます。
【連載】WorkFlowyのテキスト入力に関するキー操作の基本(1) Enterキーの挙動
そのため、この分割機能を使えば、削除したいなと思った部分だけを、ひとつのトピックに切り分けることができます。一旦切り分けてしまえば、あとは、トピック単位の操作によって、その部分だけを操作することができるわけです。
●
たとえば、次のスクリーンショットで、[家では家事と子育てに追われ、]という文字列を消したいとします。
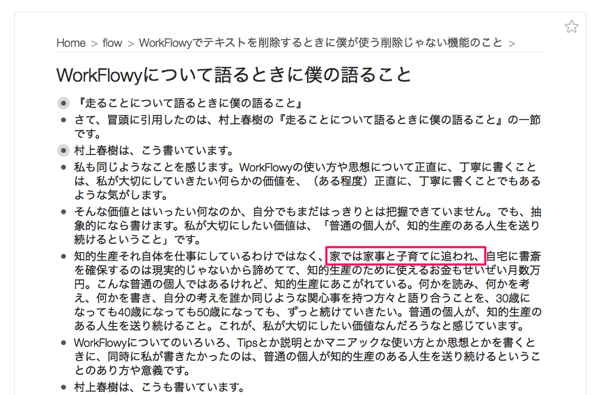
しかし、[家では家事と子育てに追われ、]は、トピックに格納されたテキストの一部なので、トピック単位の操作によってこの部分だけを削除することはできません。そこで、Enterを使って、トピックを分割します。
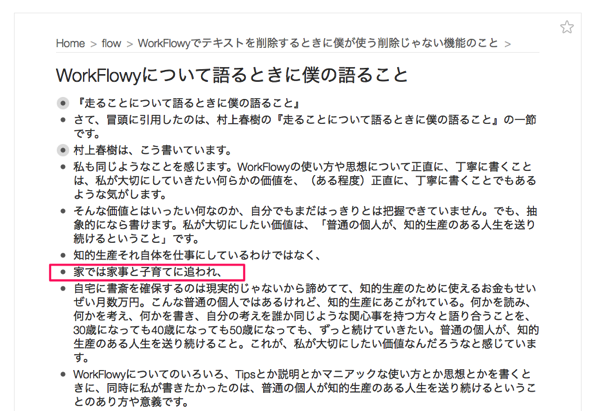
こうなれば、削除したい範囲とトピックの範囲が一致します。トピック単位の操作によって、削除したい部分を削除などすることが可能になります。たとえば、Completeをしてみましょう。
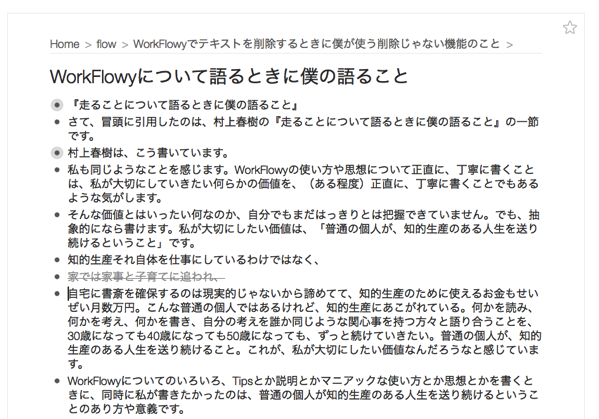
●
WorkFlowyにおいて、トピックは、テキスト情報を格納する1単位であり、入れ物です。トピックを分割することは、テキスト情報の1単位を細かく分けることによって、トピック単位の操作だけで細かく柔軟なアウトライン操作を可能にするための方法だと言えます。
[1]トピックを分割して、情報の単位を小さくし、トピック単位で細かく柔軟なアウトライン操作を可能にする
(2) 削除用トピックを立てて、削除対象のテキスト情報を大きくまとめる
先ほども述べたように、WorkFlowyで削除のような目的をうまく達成するためのコツは、トピック単位の操作を活用することです。ひとつめのコツであるトピック分割は、トピックを細かく分けることによって、テキスト情報の単位を小さくすることに主眼があります。
これに対して、逆に、テキスト情報を大きくまとめることでアウトライン操作をやりやすくする、という方向もあります。大きくまとめれば、たくさんの部分を削除したいと思ったときに、まず、これらの部分をすべてひとつの場所に集めて大きくまとめ、その上で、その大きくまとめた全体を一度に削除する、という操作ができるようになるためです。
このためには、トピック階層構造を活用します。具体的には、削除用のトピックです。
●
たとえば、次のスクリーンショットで、赤線で囲った部分を削除したいとします。
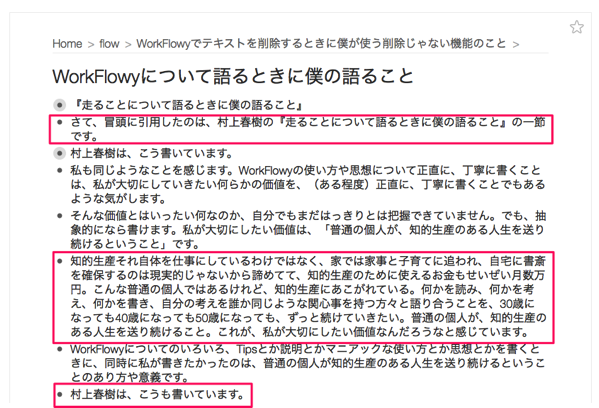
このとき、削除用トピックをひとつ立て(「■削除」)、
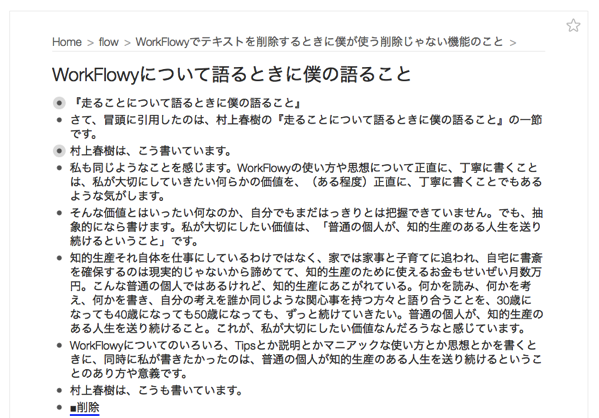
その削除用トピックの下に、削除したい部分をすべて移動します。
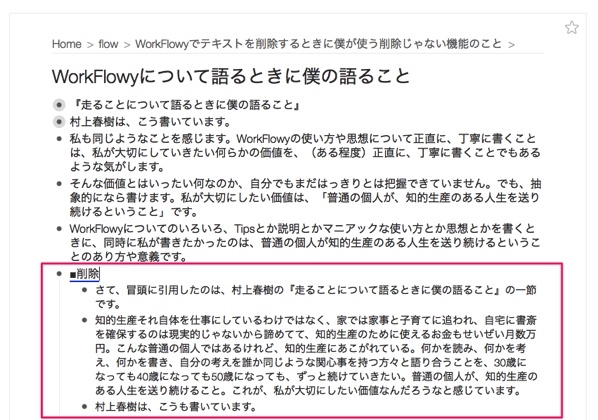
こうすれば、折りたためば見えなくなりますし、
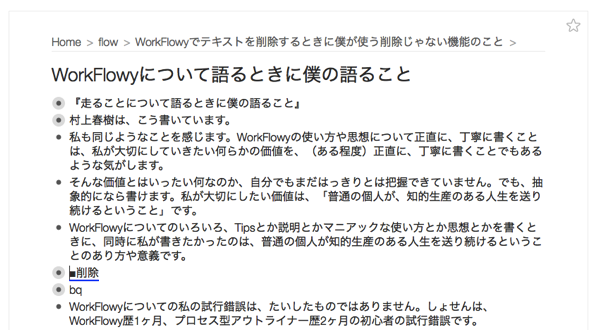
Completeによる見え消しも簡単ですし、
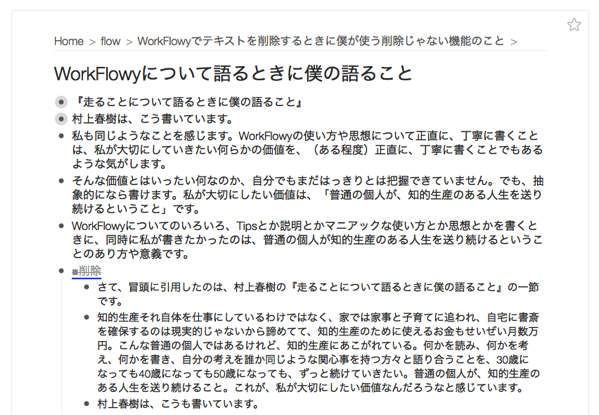
完全に削除するときも、一発です。
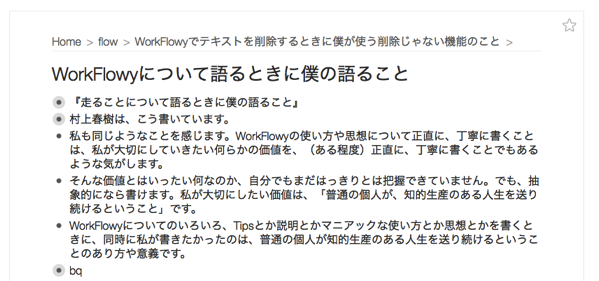
●
このように、削除用トピックを立て、その削除用トピックの下にトピックを移動することによって、削除対象のテキスト情報を大きな単位にまとめることも、削除機能を促してくれます。
[2]削除用トピックを立てて、削除対象のテキスト情報を大きくまとめる
(3) 暫定的に切り出して固定し、削除に対する心理的ハードルを下げる
テキストによって何かを生産するとき、削除は大きな役割を果たします。削除したほうがよい部分を削除すると、削除しないで残った部分が、より大きな価値を発揮するためです。テキストによる生産というと、新しいテキストを書き加えることにまず意識が行きますが、実はそれよりも大切なのは、不要なテキストを削除することなのです。
しかし、テキストの削除は、それほど簡単ではありません。ひとつの理由は、削除したほうがよい部分を判断するのが難しいからなのですが、それと同じくらい大きな理由は、「せっかく書いたのに、もったいない」という心理的なハードルです。削除したほうがよくなると薄々感じていても、自分がその部分を書くために費やした時間や労力を思い、削除するのがもったいなくなってしまいます。
では、この心理的なハードルに対しては、どのような対策があるでしょうか。
そのひとつが、ここで検討する「暫定的に切り出して固定する」です。
そもそもWorkFlowyのアウトラインは、その全体を何らかの成果物とするものではなく、そこから目的に対応した一部分を切り出すための母体です。そして、全体から一部分を切り出すタイミングは、最終段階だけに制限されているわけではありません。であれば、全体からの一部分切り出しを、最終段階だけでなく、作成途中のタイミングでも積極的に活用すれば、問題に対する解決策となります。
WorkFlowyで何らかのテキストを書いているときに、その一部を削除したいなと思ったら、削除する前、とりあえず暫定的に、その部分を含む一定のまとまりをWorkFlowyからExportなどして、切り出します。そうすれば、切り出された一部分は、WorkFlowyからは切り離されて、その後、動くことがありません。いわば固定され、保存されるわけです。こうなれば、WorkFlowyのアウトラインの方は、気楽に削除できます。削除に対する心理的なハードルは下がります。
●
暫定的な切り出しのために使える機能を概観してみましょう。
まずは、WorkFlowy自身が備えるExport機能です。Bulletメニューの「Export」を選択することで、3種類の形式で切り出すことができます。
WorkFlowyのExportの基本(テキストファイル、Word、Evernote、Gmail)
次に、単なるコピー&ペースト。WorkFlowyの文字やトピックを選択してからコピーし、他のツールにペーストすることによっても、WorkFlowyが管理するテキストデータをWorkFlowyのアウトラインの外に持ち出すことができます。
このコピー&ペーストは、折りたたみや検索と組み合わすことで、大きな可能性を発揮します。
そして、ハサミスクリプト。WorkFlowyのアウトライン全体から暫定的な一部分を切り出すことを支援するのが、ハサミスクリプトの役割です。ハサミスクリプトの多くは、ブラウザで動作するブックマークレットになっていますので、「WorkFlowy専用Firefox」のブックマークや「ShortcutKey2URL」などに登録して、使います。
私がよく使っているのは、HTMLを書き出すもののirodrawEditionと、階層のないプレーンなテキストを書き出すもの、そして、目次リストを自動生成するものの3つです。
- WF2HTMLのirodrawさん専用バージョンWFtoHTML irodrawEdithion|マロ。|note
- WorkFlowyからインデントのないプレーンテキストを出力するbookmarklet|マロ。|note
- WorkFlowyの目次リストをつくるbookmarklet|マロ。|note
●
アウトライン全体から、暫定的に固定しておきたい一部分を切り出すことによって、アウトラインに含まれる部分を、大胆に削除できる。これは、WorkFlowy基本5原則の第3原則と第2原則の関係でもあります。
Export機能やハサミスクリプトによる切り出しは、削除のハードルを下げることによって、WorkFlowyにおける削除を補佐してくれます。
[3]暫定的に切り出して固定し、削除に対する心理的ハードルを下げる
3.おわりに
この記事では、WorkFlowyでテキストを削除したいなと思ったときに、削除などの操作を補佐してくれる3つの機能を取り上げました。
- トピックの分割
- 情報の単位を小さくし、トピック単位で細かく柔軟なアウトライン操作を可能にする
- 削除用トピック
- 削除対象のテキスト情報を大きくまとめる
- Exportなどによる切り出し
- 暫定的に切り出して固定し、削除に対する心理的ハードルを下げる
これらの機能を使って補佐すると、WorkFlowyでテキストを削除するための操作が、少し快適になると思います。
●
前回の「その1」と今回の「その2」で、「WorkFlowyでテキストを削除するときに僕が使う削除じゃない機能のこと」を検討しました。削除という目的を達成するために削除機能そのものじゃない機能を使うことで、WorkFlowyでテキストを生み出すことが、もっと自由になるはずです。
スポンサードリンク
関連記事
-

-
【Mac】WorkFlowyに、キーボードからタイムスタンプを入力するには?(MacApp「WordService」を使って、キーボードショートカットにサービス登録)
1.課題 (1) 課題 Macから、WorkFlowyに、タイムスタンプをテキストデータですばやく入
-

-
【ご報告とお礼】WorkFlowyで、WorkFlowyの本(の原稿)を書きました。
いつも「単純作業に心を込めて」をお読みいただき、ありがとうございます。おかげさまで、毎日楽しく好きな
-

-
「WorkFlowy専用Firefox」で、キーボードからブックマークレットを動かす(ShortcutKey2URL)
1.やりたいこととその背景 (1) やりたいこと 「WorkFlowy専用Firefox」で、キ
-

-
『知的生産の技術』のカード・システムと、WorkFlowy
前回は、シゴタノ!の倉下忠憲さんの記事を下敷きにして、『知的生産の技術』の各章を、WorkFlowy
-

-
WorkFlowyの真価を引き出す必読文献『アウトライナー実践入門~「書く・考える・生活する」創造的アウトライン・プロセッシングの技術~』(Tak.著)
出ました。待望の一冊。 アウトライナー実践入門 ~「書く・考える・生活する」創造的アウトライン・プ
-

-
WorkFlowyで、「朝一番の自動書記」(by結城浩先生)をする
1.朝一番の自動書記 少し前、いつも読んでいる結城浩先生のブログに、「朝一番の自動書記 」が紹介さ
-

-
WorkFlowy基本5原則【第2原則】「アウトライン」という全体から、目的に応じた一部分を切り出す
1.はじめに WorkFlowyは、他の道具にはあまり見られない特徴を持つ、ちょっと変わった道具で
-

-
WorkFlowy基本5原則【第5原則】毎日の生活の中で気軽に使ってみる
1.はじめに WorkFlowyは、他の道具にはあまり見られない特徴を持つ、ちょっと変わった道具で
-

-
iOS10対応・OPML機能・文字選択モード/HandyFlowy Ver.1.4のお知らせ
HandyFlowyは、スマートフォンから使うWorkFlowyを驚くほど便利にするアプリです。
-

-
紙の本の読書ノートを、WorkFlowyで構造化し、育てる
実例をまとめました。 →WorkFlowyで作る紙の本の読書ノートの実例:『[超メモ学入門]マン

