WorkFlowyの「Star」の基本
公開日:
:
WorkFlowy
目次
1.WorkFlowyの「Star」
WorkFlowyには、「Star」という機能があります。「Star」は、WorkFowyで表示されるすべてのリストの右肩についています。
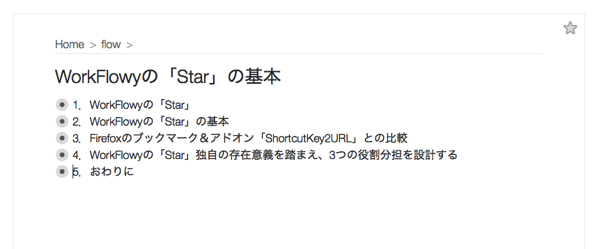
この「Star」機能は、ざっくり言うと、こんな機能です。
- あるトピックへZoomしたリストや特定の検索条件に、「Star」をつけることができる
- 「Star」をつけたり外したりする操作は、
- リスト右肩の☆アイコンをクリックする
- キーボードショートカット
- 「Star」は、一覧から利用できる
- アイコンやキーボードから、「Star」一覧を表示できる
- 一覧から選択することで、「Star」をつけたリストなどをすばやく表示できる
参考:Announcing Starred Pages | WorkFlowy Blog
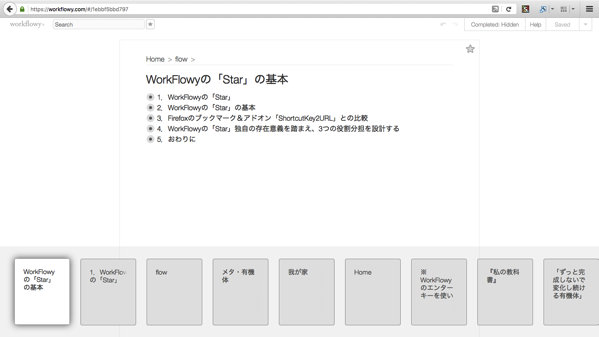
この「Star」は、かなりシンプルな機能です。「Star」は、要するに、
- あらかじめいくつかの「WorkFlowyのURL」を登録した上で、
- 登録した「WorkFlowyのURL」を、すばやく表示する(Zoom、特にJump)
ということを実現してくれます。
ところで、「WorkFlowyのURL」は、「Star」だけでなく、ブラウザのブックマークやURLを管理するアドオン(たとえば「ShortcutKey2URL」や「Keyconfig」など)にも登録できます。そして、ブラウザのブックマークやアドオンは、WorkFlowyの「Star」よりも、豊富で柔軟な機能を備えています。
であれば、WorkFlowy公式の「Star」機能には、どのような存在意義があるのでしょうか。
●
以下、このWorkFlowyの「Star」機能の基本を説明した上で、ブラウザのブックマークやアドオン「ShortcutKey2URL」と比較しながら、「Star」の存在意義を探ります。
2.WorkFlowyの「Star」の基本
(1) 「Star」をつけることができる対象
「Star」の対象は、まず、特定のトピックにZoomしたリストです。
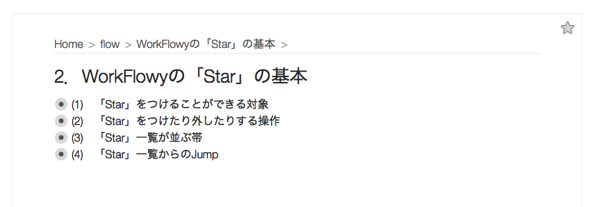
でも、それだけではありません。検索条件にも「Star」をつけることができます。
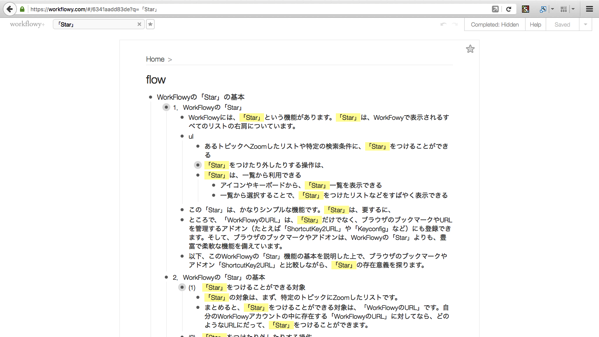
検索条件に「Star」をつければ、保存した検索のように使うことができます。
まとめると、「Star」をつけることができる対象は、「WorkFlowyのURL」です。自分のWorkFlowyアカウントの中に存在する「WorkFlowyのURL」に対してなら、どのようなURLにだって、「Star」をつけることができます。
(2) 「Star」をつけたり外したりする操作
a.「Star」をつける操作・外す操作
「Star」をつけるには、対象の「WorkFlowyのURL」を表示した状態で、以下のいずれかの操作を行います。
- リスト右肩の☆アイコンをクリック
- キーボードショートカット[Ctrl+Shift+*]
「Star」は、外すことができます。「Star」を外すための操作は、つけるための操作と同じです。
b.「Star」がついているかを確認する方法
ある「WorkFlowyのURL」に「Star」がついているかは、リスト右肩の☆アイコンを見れば確認できます。
☆アイコンの中がグレーに塗られているのなら、そのとき表示されている「WorkFlowyのURL」には、「Star」がついています。
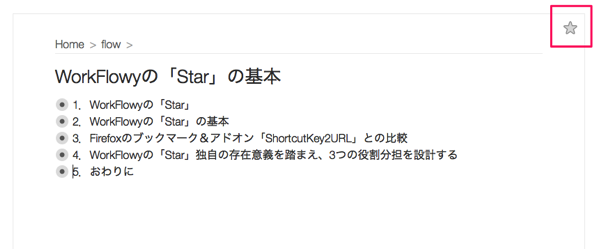
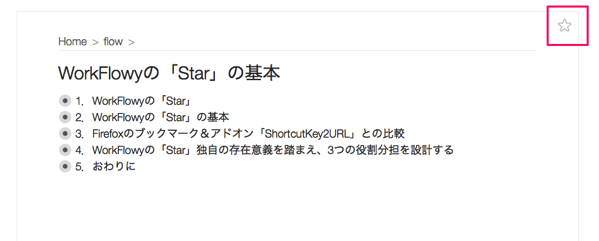
c.「Star」の同期
「Star」は、同期されます。Windowsから自分のWorkFlowyアカウントにアクセスして「Star」をつけた「WorkFlowyのURL」は、Macから自分のWorkFlowyにアクセスしたときにも、「Star」がついています。
(3) 「Star」一覧が並ぶ帯
「Star」をつけた「WorkFlowyのURL」は、画面下に出現する帯に、横一列に並びます。
この帯の中からひとつを選ぶと、その「WorkFlowyのURL」へとすばやくZoomできます。(このZoomは、「WorkFlowyのURL」にアクセスすることによるZoomなので、Jumpです。)
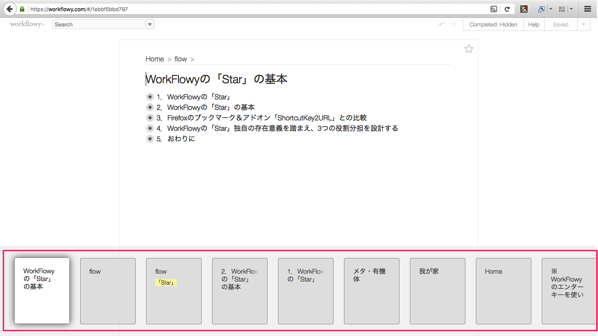
a.操作
「Star」一覧を表示するには、次のいずれかの操作を行います。
(a) 上部メニューバーの[☆]アイコンをクリックする(検索ボックスの右隣)
![]()
上部メニューバーの検索ボックス横に、[☆]アイコンがあります。これをクリックすると、画面下に、「Star」一覧が並ぶ帯が出現します。
(b) キーボードショートカット[Ctrl+;]を押した状態で、[Ctrl]を押し続ける
キーボードショートカットによっても帯を出すことができます。
[Ctrl+;]です。
ただし、[Ctrl]から手を離すと、まもなく帯は消えます。帯の一覧を使うには、[Ctrl]を押し続けておく必要があります。
b.一覧が並ぶ帯の特徴
帯に並ぶ「WorkFlowyのURL」は、そのひとつひとつに、Zoom対象のタイトルトピックと、黄色くハイライトされた検索条件が表示されています。

並び方は、横1列です。
並び順は、「Star」をつけた順です。順序を入れ替えることはできません(おそらく)。
ある「WorkFlowyのURL」から「Star」を外すと、その「WorkFlowyのURL」は、この帯から自動で消えます(まあ、当たり前ですね)。
(4) 「Star」一覧からのJump
「Star」一覧が並ぶ帯のなかから、ひとつを選ぶと、その「WorkFlowyのURL」にJumpできます。
a.操作
Jumpの操作は、次のいずれかです。
(a) 一覧から、ひとつを選んで、クリックする
一覧から、ひとつを選んで、クリックすると、その「WorkFlowyのURL」にJumpします。
(b) 一覧から、左右キーでひとつを選んで、決定する
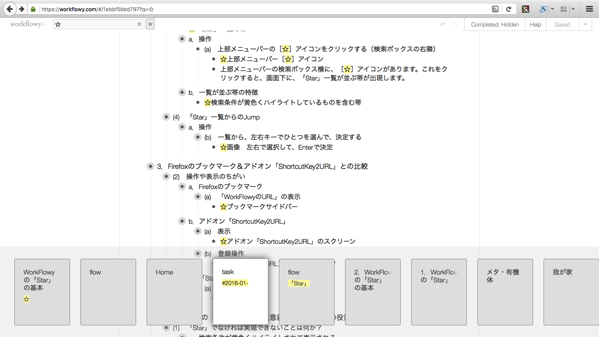
一覧の帯が表示されているときに、左右キーを押すことで、選択を切り替えることができます。目的の「WorkFlowyのURL」を選択して、[Enter]をクリックするか[Ctrl]を離すかすると、その「WorkFlowyのURL」にJumpします。
(c) [Ctrl+;]を押し、[Ctrl]を押したままで、[;]を押す(Switch)
キーボードショートカット[Ctrl+;]によって「Star」一覧の帯を表示させたとき、[Ctrl]を押し続けていると、その間、「Star」一覧の帯が表示れたままになります。この状態で、[;]を押していくと、[;]を1回押すたびに、「Star」一覧に並んでいる「WorkFlowyのURL」間で、Jumpしていきます。[;]を1回押す都度、Jumpです。
(WorkFlowy自身は、公式ヘルプなどで、この動作を、「Switch」と呼んでいます。このブログの用語によれば、「Switch」は「Jump」の一種です。)
b.「Star」によるJump
「Star」によるJumpには、横にスライドするアニメーションがつきます。
「Star」によるJumpも、ブラウザで特定のURLにアクセスする動作です。ブラウザの履歴に残りますし、ブラウザで「戻る」機能を使えば、元の「WorkFlowyのURL」に戻る(Zoomする)ことができます。
3.Firefoxのブックマーク&アドオン「ShortcutKey2URL」との比較
これまでも見てきたとおり、WorkFlowyの「Star」にできるのは、結局のところ、「WorkFlowyのURL」の登録と、登録した「WorkFlowyのURL」に対するすばやいZoom(Jump)です。
「WorkFlowyのURL」を登録し、登録した「WorkFlowyのURL」にすばやくJumpするためには、WorkFlowyの「Star」機能のほかに、ブラウザのブックマークへの登録と、URLを管理できるアドオンへの登録があります。
では、WorkFlowyの「Star」機能は、これらと比較して、どのような特徴を持っているのでしょうか。以下では、Firefoxのブックマーク&アドオン「ShortcutKey2URL」と比較します。
[参考]
- WorkFlowyのURLを活用するアイデアを妄想する(その1・ブックマークに登録)
- 「WorkFlowy専用Firefox」によって、パソコンからのWorkFlowyを、さらに強力なツールに育て上げる(Windows&Mac)
- 「WorkFlowy専用Firefox」の中を、キーボードショートカットで動き回る
(1) 登録対象のちがい
登録できる対象は、いずれも「WorkFlowyのURL」で、共通のように思えます。
しかし、ひとつ大きなちがいがあります。それは、WorkFlowyの「Star」には、「WorkFlowyのURL」しか登録できないけれど、ブックマークや「ShortcutKey2URL」には、URLであれば何でも登録できる、ということです。
このちがいは、ブックマークレットの登録で、大きな意味を持ちます。
私のFirefoxは「WorkFlowy専用Firefox」なので、WorkFlowyではないウェブサイトのURLをブックマークなどに登録する必要は感じません。でも、私はWorkFlowyを使うとき、いくつかのブックマークレットを愛用しています。ブックマークレットを登録することができるのは、ブックマークや「ShortcutKey2URL」だけであり、「Star」には登録できません。
(2) 操作や表示のちがい
操作や表示の点では、次のようなちがいがあります。
a.Firefoxのブックマーク
(a) 「WorkFlowyのURL」の表示
Firefoxのブックマークは、ウィンドウ上に、こんな感じで表示されます(いろいろな方式で表示することが可能ですが、スクリーンショットは、サイドバーに常時表示です)。
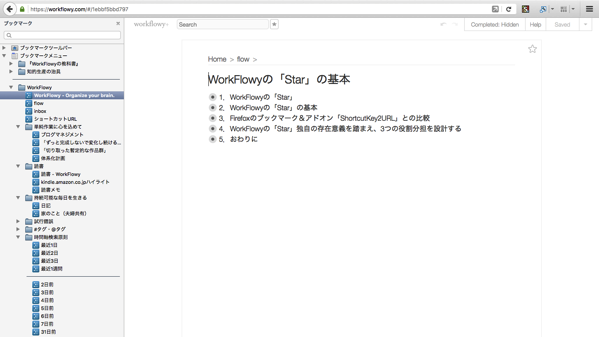
大きな特徴は、2ペイン方式のアウトライナーっぽい見たい目になる、という点です。ブックマークの整理方法を工夫すれば、WorkFlowyのただひとつのアウトラインが管理するすべての情報を、常に表示することも可能です。
(b) 登録操作
ブックマークへの登録操作は、Windowsなら[Ctrl+D]、Macなら[Command+D]です。
(c) Jump操作
Firefoxでは、ブックマークを使うためには、標準では、マウスなどで操作しなければならず、キーボードショートカットは用意されていないそうです。
しかし、アドオンを入れれば、キーボードからブックマークを操作できます。たとえば、次のようなアドオンがあります。
Bookmarks Toolbar Keyboard Navigation :: Add-ons for Firefox
(d) Jumpしたときの切り替え動作
ブックマークから「WorkFlowyのURL」にJumpすると、一瞬でJump先の「WorkFlowyのURL」が表示されます。アニメーションはありません。Jumpに気づかないことすらあるほどです。
b.アドオン「ShortcutKey2URL」
(a) 表示
アドオン「ShortcutKey2URL」は、(設定にもよりますが、)こんな表示です。
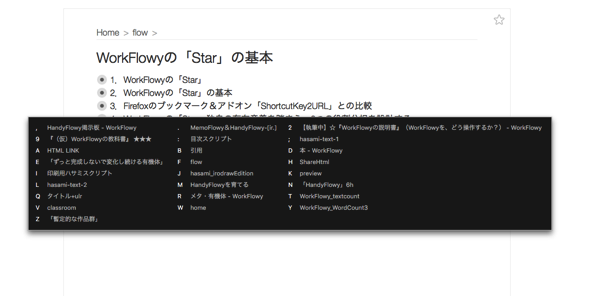
(b) 登録操作
「ShortcutKey2URL」に登録するには、Firefoxのアドレスバーにある「ShortcutKey2URL」のアイコンをクリックするだけです。
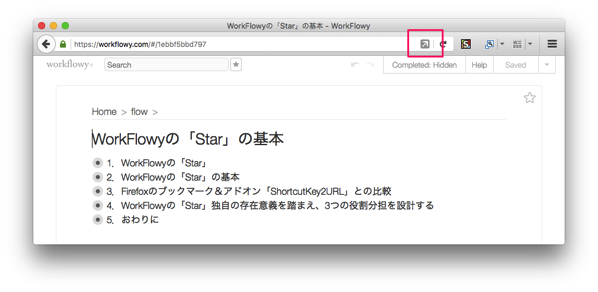
(c) Jump操作
「ShortcutKey2URL」によるJumpは、
- 設定した呼び出しキーを押す
- URLに割り当てたキーを押す
という2段階です。
キーボードから手を離す必要がありません。
(d) Jumpしたときの切り替え動作
「WorkFlowyのURL」にJumpすると、ブックマークからのJumpと同じく、一瞬でJump先の「WorkFlowyのURL」が表示されます。アニメーションはありません。Jumpに気づかないことすらあるほどです。
c.「Star」
(a) 表示
「Star」の一覧ページは、このように、画面下に、帯のように表示されます。
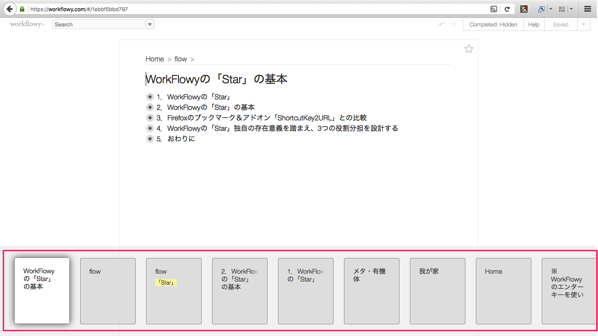
この一覧表示の特徴は、上半分にタイトルトピック、下半分に黄色くハイライトされた検索条件、というように、検索条件がわかりやすく表示される点です。
この表示方法は、ブックマークや「ShortcutKey2URL」では実現できません。
(b) 登録操作
登録操作は、リスト右肩の☆アイコンをクリックするか、キーボードショートカットです。
(c) Jump操作
「Star」一覧からのJumpは、一覧からひとつを選んでクリックするか、キーボードショートカットです。
とりわけ、[Ctrl+;]→[Ctrl]を押したままで[;]を何度か押す、という操作によるJump、「Switch」は、「Star」の大きな特徴です。
この「Switch」を体験するには、「Star」を使うしかありません。
(d) Jumpしたときの切り替え動作
切り替え動作は、水平方向にページをめくるようなアニメーションがつきます。
このアニメーションは、「Star」でしか発動しません。
(3) URLを管理する方法のちがい
a.Firefoxのブックマーク
Firefoxのブックマークでは、登録するURLを、フォルダ・区切り線・並び順によって管理できます。
フォルダは、ブックマークを入れることができるのはもちろん、フォルダを入れることもできます。何階層にもできるわけです。
区切り線を自由に入れることもできます。
ブックマーク、フォルダ、区切り線は、好きなように並べることができます。
b.アドオン「ShortcutKey2URL」
アドオン「ShortcutKey2URL」は、URLをショートカットキーに割り当てます。ショートカットキーとして使えるキーは、数字が10個、アルファベットが26個、それ以外に10数個の記号、くらいだと思います。
「ShortcutKey2URL」にあるのは、どのURLをどのキーに割り当てるか、という組み合わせだけであり、URLをグループ分けしたりタグ付けしたり、という発想はありません。
c.「Star」
「Star」は、横1列です。いくつ並ぶかは、ディスプレイサイズに依存します。私の環境(11インチのMacBook Air)では、9個並んでます。
また、一度に表示できる個数よりもたくさんのところに「Star」をつけた場合、一覧を横にスクロールすることができます。
(4) 同期の仕組みのちがい
WorkFlowyは、複数の端末からひとつのアウトラインを使うことができます。このとき、「WorkFlowyのURL」の登録状態は、どうなるでしょうか。ブックマーク、「ShortcutKey2URL」、「Star」を比較します。
a.Firefoxのブックマーク
Firefoxのブックマークを複数端末間で同期するには、Firefox syncを利用します。
Web ブラウザ Mozilla Firefox — Sync を使って Firefox を同期する — Mozilla
b.アドオン「ShortcutKey2URL」
アドオン「ShortcutKey2URL」の内部データは、FirefoxのSyncでアドオンそのものを同期しても、同期されません。
そこで、複数端末で「ShortcutKey2URL」を使う場合、Export&Import機能で対応します。
ShortcutKey2URL(ver2.2.0)で、設定内容のインポート/エクスポート、起動キー押下時のキー一覧表示などを追加しました。 – Enjoy*Study
c.「Star」
「Star」は、WorkFlowyそのものの機能なので、WorkFlowyの同期機能の対象です。どの端末から使っても、共通の「Star」状態を使うことができます。
4.WorkFlowyの「Star」独自の存在意義を踏まえ、3つの役割分担を設計する
(1) 「Star」でなければ実現できないことは何か?
WorkFlowy「Star」機能を整理してきました。
これらを踏まえて、WorkFlowyの「Star」でなければ実現できないことを整理すると、主に以下の4つです。
a.検索条件が黄色くハイライトされて表示される
「Star」は、検索条件を持つ「WorkFlowyのURL」を登録したとき、一覧ページで、検索条件が黄色くハイライトされて表示されます。

ブックマークやアドオンにはできないことです。
b.キーボードからの「Switch」
「Star」は、キーボードから、簡単動作で、表示を切り替えることができます。
[Ctrl]+[;]を押し、[Ctrl]を押したまま[;]を何度も押すという、「Switch」です。
この「Switch」は、「Star」でしか利用できません。
c.Jump(Switch)のアニメーション
「Switch」は、このブログの用語でいえば、「Jump」の一種なのですが、他の「Jump」とはちがい、アニメーションを持っています。
このアニメーションも、「Star」独自の機能です。
d.自動同期
「Star」は、WorkFlowyを使っているだけで、自動で同期されます。
Firefox SyncやアドオンのExport/Importを使わなくてもよい点で、簡単です。
(2) ブックマーク・「ShortcutKey2URL」・「Star」の役割分担を設計する
さて、以上の特徴を踏まえて、ブックマーク・「ShortcutKey2URL」・「Star」の各機能を、どのように使い分けるとよいでしょうか。役割分担を設計してみます。
a.Firefoxのブックマーク
Firefoxのブックマークの特徴は、フォルダや区切り線で、たくさんのURLを管理できるところです。また、左サイドバーに常時表示することも可能です(もちろん、しないこともできます)。他方で、たくさんのURLをブックマーク登録すると、個々のURLの使い勝手は下がります。
そこで、ブックマークの役割は、以下のとおりです。
- WorkFlowyを使う上で常時表示したい構造を、フォルダで整理する
- 2ペイン方式のアウトライナーのよいところを取り入れることができる
- Evernoteで左パネルを表示しているときのような操作感になる
- 登録するURLは、
- 登録したい「WorkFlowyのURL」を全部登録しておく
- ブックマークレットも、使うことがあるものは、全部登録しておく
b.アドオン「ShortcutKey2URL」
アドオン「ShortcutKey2URL」の特徴は、キーボードだけからURLにアクセスできることです。他方で、どのキーにどんなURLを割り当てているかを暗記していないと、使い勝手がよくありません。また、使いやすいキーの個数は限られています。つまり、記憶力と使い勝手のよいキーの個数というボトルネックを抱えています。
そこで、アドオン「ShortcutKey2URL」の役割は、以下のとおりです。
- 「WorkFlowyのURL」は、よく使うもの&長期にわたって使うもの
- よく確認するトピック
- Home直下の、「分人」ごとの分類
- 現在進行中プロジェクトに関する保存した検索条件
- 毎日のように使うブックマークレット
- 私の場合は、次の3つ
- HTML版ハサミスクリプトirodrawEdition
- プレーンテキスト書き出しハサミスクリプト
- 目次リストスクリプト
- 私の場合は、次の3つ
c.WorkFlowyの「Star」
「Star」の特徴は、「Star」をつけたり外したりすることが簡単なこと、自動的に同期されること、検索条件が見やすいこと、「Switch」のキーボードからの操作が便利なこと、くらいです。他方で、たくさんの「WorkFlowyのURL」を厳密に管理することには不向きです。
そこで、「Star」の役割は、以下のとおりです。
- 「WorkFlowyのURL」については、フロー、一時的にピン留め
- 「保存した検索条件」については、検索条件を目で見て確認することに意義があるものを登録
5.おわりに
「WorkFlowy専用Firefox」を使うようになってからは、WorkFlowyの「Star」が独自に持つ存在意義を見いだせなかったため、私自身は、WorkFlowyの「Star」機能を、ほとんど使っていませんでした。
しかし、「Switch」の操作とアニメーション、検索条件の黄色ハイライト表示、うまく使えば、ブックマークレットや「ShortcutKey2URL」にはできない役割果たしてくれそうです。
今後も、「Star」の使い方を少しずつ試行錯誤していこうと思います。
スポンサードリンク
関連記事
-

-
磯野家の家系図版「WorkFlowy用語の基礎知識」(2)トピック群を特定したり表現したりするための用語
1.はじめに 「私家版WorkFlowy用語の基礎知識(β版)」を、スクリーンショットや具体例を用い
-

-
続・WorkFlowyで「三色ボールペン方式」
1.WorkFlowyで「三色ボールペン方式」 今、私がパソコンから使っているWorkFlowyは、
-

-
WorkFlowyと自分のブログによる知的生産システムと、ハサミスクリプト「WFtoHTML_irodrawEdition」が果たす役割
1.WorkFlowyと自分のブログによる知的生産システム (1) ブログを続けるコツは、「ブログ
-

-
ついにペースト機能が完成!MemoFlowyバージョンアップ(Ver.1.3)のお知らせ
MemoFlowyはWorkFlowyへのテキスト入力に特化したメモアプリです。ぱっとアプリを立ち上
-

-
WorkFlowy基本5原則【第5原則】毎日の生活の中で気軽に使ってみる
1.はじめに WorkFlowyは、他の道具にはあまり見られない特徴を持つ、ちょっと変わった道具で
-

-
Evernote・WorkFlowy/カード・こざね
1.はじめに 『知的生産の技術』を読んだ私が感じたことは、同書のカード・システムとWorkFlowy
-

-
WorkFlowyでテキストを削除するときに僕が使う削除じゃない機能のこと(その2)削除を補佐する機能
1.はじめに(承前) WorkFlowyでテキストを削除するときに僕が使う削除じゃない機能のことのこ
-

-
アドオン「Tile Tabs」で「WorkFlowy専用Firefox」を育てる
1.「WorkFlowy専用Firefox」にアドオン「Tile Tabs」を導入する (1) や
-

-
WorkFlowyで大切なことは、すべてEvernoteから学んだ
1.EvernoteからWorkFlowyへの転向 2014年11月から2015年1月までの2ヶ月間
-

-
[HandyFlowy機能拡張スクリプトの基礎知識]ウェブ上で公開されているWorkFlowy向けのブックマークレットをHandyFlowy機能拡張スクリプトとして登録する手順
HandyFlowyは、機能拡張スクリプトという機能を持っています。 機能拡張スクリプト - Han

