【連載】WorkFlowyのテキスト入力に関するキー操作の基本(2) テキストの選択(文字単位の選択とトピック単位の選択)
公開日:
:
WorkFlowy
WorkFlowyは、テキストを階層構造で管理するシステムです。テキストをトピックに格納し、トピックを階層構造に組み立てるという2段階で、テキストデータを管理します。
WorkFlowyはテキスト管理システムなので、テキスト入力操作は、WorkFlowyを使う上でとても大切です。ところが、WorkFlowyは、「トピック」という単位を持っているため、テキストを入力することについても、テキストエディタやWordといった、他の一般的なテキストを扱うツールとちがうところがあります。
そこで、この連載では、「トピック」という単位の特徴に留意しつつ、WorkFlowyへのテキスト入力の基本をまとめます。内容は、以下の4つです。
- Enterキーの挙動(【連載】WorkFlowyのテキスト入力に関するキー操作の基本(1) Enterキーの挙動)
- テキストの選択(文字選択とトピック選択)
- カーソル移動
- 削除
今回の第2回では、テキストの選択を取り上げます。
目次
1.WorkFlowyのテキスト選択には、「文字単位のテキスト選択」と「トピック単位のテキスト選択」がある
(1) WorkFlowyのテキスト選択を理解するには、「文字単位のテキスト選択」と「トピック単位のテキスト選択」を区別する必要がある
WorkFlowyは、テキストを管理ためのシステムです。テキストを対象に、入力したり、削除したり、コピー&ペーストしたり、装飾したり、保存したり、といった機能を使うことができます。
これらの機能の多くは、テキストを選択するところから始まります。選択したテキストを対象に、コピーしたり、削除したり、装飾したり、といった機能を作用させるわけです。
テキストの選択は、多くのテキストを扱うツールで、ごく当たり前に行われる操作です。基本的には難しくもなんともないので、わざわざ整理する必要はないと思われるかもしれません。
しかし、WorkFlowyのテキスト選択には、ちょっと変わったところがあります。というのも、WorkFlowyによるテキスト管理は、「トピック」という基本単位を持っているところに特徴があります。この「トピック」という基本単位が、テキスト選択においても、大きな存在感を発揮しているからです。
そのため、WorkFlowyでは、「文字単位のテキスト選択」と「トピック単位のテキスト選択」を区別する必要があります。
(2) 「文字単位のテキスト選択」と「トピック単位のテキスト選択」
まず、実例を見てみましょう。これが「文字単位のテキスト選択」です。
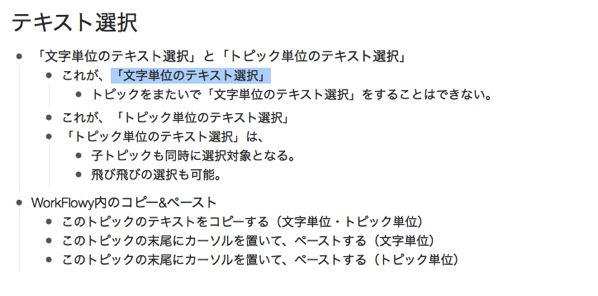
そして、これが「トピック単位のテキスト選択」です。
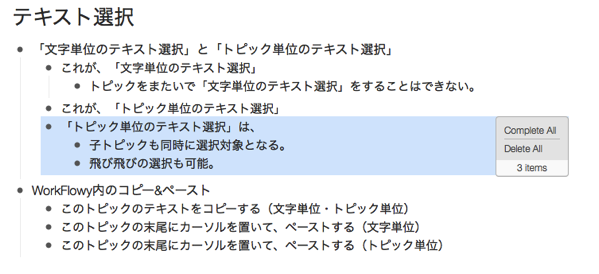
両者には、どのようなちがいがあるのでしょうか。
ひとつのトピックに格納された文字列のうちの、一部(または全部)を選択するのが、「文字単位のテキスト選択」です。文字単位なので、選択の範囲を文字単位で調整することができます。他方で、複数のトピックをまたがって「文字単位のテキスト選択」をすることはできません。
これに対して、「トピック単位のテキスト選択」は、トピック単位です。対象とするテキストはトピック単位で選ばなければならず、ひとつのトピックに格納されたテキストのうち一部のみを選択することはできません。また、親トピックを選択すれば、必然的に、子トピックも選択対象となります。他方で、トピック単位でありさえすれば、離れた場所にあるトピックを同時に選択することもできます。
両者のポイントを箇条書きで整理すると、こうなります。
- 文字単位のテキスト選択
- ひとつのトピックに格納されたテキストの一部または全部を対象に、テキストを選択する
- 文字単位で、選択範囲を調整できる
- トピックをまたいで、文字単位でテキストを選択することはできない
- トピック単位のテキスト選択
- トピック単位で、テキストを選択する
- 文字単位では、選択範囲を調整できない
- 親トピックを選択すれば、必然的に、子トピックも選択対象となる
- 離れた場所にあるトピックを飛び飛びで選択することもできる
簡単ですね。
確認がてら、ひとつクイズをやってみましょう。次のスクリーンショットは、「文字単位のテキスト選択」か「トピック単位のテキスト選択」か、どちらでしょうか。
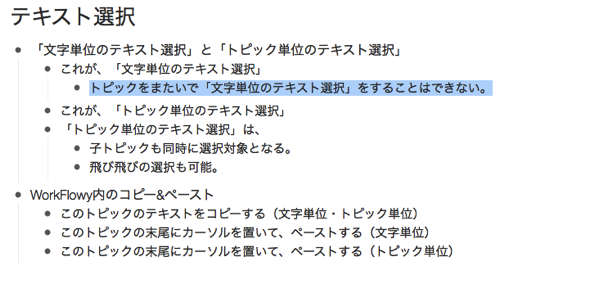
トピックに格納されたテキストの全体が選択されているので、トピック単位と思われるかもしれません。しかし、正解は、「文字単位のテキスト選択」です。ひとつのトピックに格納されたすべての文字を対象に、テキストを選択しています。
先ほど、私は、「文字単位のテキスト選択」のことを、「ひとつのトピックに格納されたテキストの一部または全部」と書きました。これは、ひとつのトピックに格納されたテキストの全部を、文字単位で選択することも、「文字単位のテキスト選択」だからです。
これに対して、この同じテキストを、トピック単位で選択することもできます。こうです。
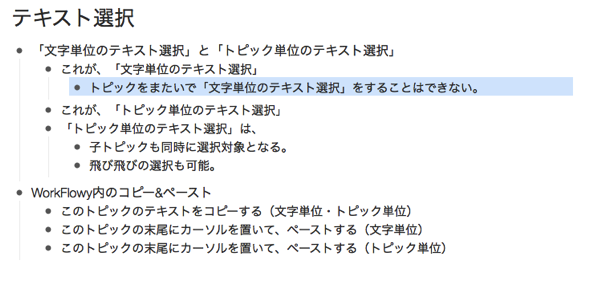
このスクリーンショットでは、一つのトピックを、トピック単位で選択しています。先ほどの文字単位で選択した場合と比較すると、選択されたテキストは、結果として同一です。しかし、選択の単位は異なっているのです。
(3) 「文字単位のテキスト選択」と「トピック単位のテキスト選択」を区別する理由
では、そもそもなぜ、「文字単位のテキスト選択」と「トピック単位のテキスト選択」を区別する必要があるのでしょうか。
大きな理由は、利用できる機能にちがいがあることです。
WorkFlowyが持つ様々な機能には、「文字単位のテキスト選択」を対象とする機能と、「トピック単位のテキスト選択」を対象とする機能があります。
たとえば、Complete機能は、トピック単位です。トピックの一部を文字単位でCompleteにすることはできません。
これに対して、太字、下線、斜体などの文字装飾は、テキスト単位です。トピックの一部だけを文字単位で装飾できます。
また、削除は、文字単位の削除とトピック単位の削除の両方があります。
このように、利用できる機能にちがいがあるため、両者を区別する実益があります。
もうひとつの理由は、WorkFlowyのテキスト選択では、この「文字単位のテキスト選択」と「トピック単位のテキスト選択」が、いつの間にか自然に切り替わるためです。自然と切り替わるので、両者のちがいを意識しなくても、大部分で不自由なく使えるのですが、他方で、いつの間にか切り替わっているので、予想外の挙動となり驚くことがあります。そこで、両者の特徴を一度きちんと整理し、両者の区別を意識することで、両者の自然な切り替わりをうまく使うことができます。
2.テキストを選択するための操作
「文字単位のテキスト選択」と「トピック単位のテキスト選択」の区別を踏まえて、それぞれの操作を説明します。
ただし、前述のとおり、WorkFlowyでは、「文字単位のテキスト選択」と「トピック単位のテキスト選択」とがいつの間にか自然と切り替わります。そのため、それぞれの操作を説明する中で、適宜、他方の操作を説明することになるはずです。
(1) 「文字単位のテキスト選択」のための操作
a.ドラッグ
ひとつのトピック内の文字をドラッグすれば、その範囲が、文字単位のトピック選択になります。
トピックを超えると、トピック単位の選択に切り替わります。
b.Shift+左右キー
あるトピックにカーソルがあるとき、Shiftを押しながら左右キーを押すと、1文字ずず、テキストを選択できます。
トピックに格納された最初または最後の文字まで到達したら、それ以上は進みません。
c.Shift+上下キー
あるトピックにカーソルがあるとき、Shiftを押しながら上キーを押すと、以下のようになります。
- 同一トピック内に、カーソルのある行よりも上の行があるときは、カーソル位置から上の行の相当する位置までの文字を選択します
- 同一トピック内に、カーソルのある行よりも上の行がないときは、カーソル位置からトピック冒頭までの文字を選択します
- さらに、この状態で、もう一度上キーを押すと、「トピック単位のテキスト選択」に切り替わります。
Shiftを押しながら下キーを押すのも、同じです。
- 同一トピック内に、カーソルのある行よりも下の行があるときは、カーソル位置から下の行の相当する位置までの文字を選択します
- 同一トピック内に、カーソルのある行よりも下の行がないときは、カーソル位置からトピック末尾までの文字を選択します
- さらに、この状態で、もう一度下キーを押すと、「トピック単位のテキスト選択」に切り替わります。
慣れると、これはとても便利です。キーボードだけでトピック単位のテキスト選択をするための、もっとも簡単な方法だと思います。
d.Ctrl+A(Win)/Command+A(Mac)
Ctrl+A(Win)/Command+A(Mac)は、以下のとおりです。
- Ctrl+A(Win)/Command+A(Mac)を1回押すと、トピック内のすべての文字を対象に、「文字単位のテキスト選択」をします。
- この状態で、Ctrl+A(Win)/Command+A(Mac)をもう1回押すと、リスト内のすべてのトピックを対象に、「トピック単位のテキスト選択」をします。
- (ただし、カーソルのあるトピックが空白トピックのときは、最初から、リスト内に存在するすべてのトピックを対象とした「トピック単位のテキスト選択」となります。)
そのため、Ctrl(Win)・Command(Mac)を押した状態で、「A」を2回押せば、リスト内のすべてのトピックを対象に、「トピック単位のテキスト選択」をすることができます。
(2) 「トピック単位のテキスト選択」のための操作
a.ドラッグ
トピックを超えて一定範囲をドラッグすれば、その範囲のトピックを対象にした「トピック単位のテキスト選択」となります。
ドラッグを開始したトピック内に戻れば、「文字単位のテキスト選択」に切り替わります。
b.Shift+上下キー
Shift+上下キーは、同一トピック内にカーソルがある間は「文字単位のテキスト選択」ですが、トピックを超えれば、「トピック単位のテキスト選択」に切り替わります。
いったん「トピック単位のテキスト選択」に切り替わった後は、「文字単位のテキスト選択」に戻ることはなく、そのままトピック単位で選択範囲を調整できます。
c.Alt+クリック(Win)/Option+クリック(Mac)
Alt+クリック(Win)/Option+クリック(Mac)をすると、クリックしたトピックをトピック単位で選択できます。
このトピック単位の選択は、離れた場所にあるトピックを飛び飛びで同時に選択することもできます。
ただし、親トピックを選択すると子トピックも選択対象となる、というルールはここでも妥当しますので、子トピックを選択せずに親トピックだけを選択する、ということはできません。
3.トピック単位を対象とする機能、文字単位を対象とする機能
WorkFlowyにおいて、「文字単位のテキスト選択」と「トピック単位のテキスト選択」を区別する実益は、選択の単位によって、利用できる機能が異なるためでした。
そこで、今度は、利用できる機能の観点から、「文字単位のテキスト選択」と「トピック単位のテキスト選択」を整理します。
(1) トピック単位を対象とする機能
「トピック」は、WorkFlowyの基本単位です。そのため、WorkFlowyが備える多くの機能は、トピック単位を対象としています。
たとえば、以下のとおりです。
a.トピックの移動
トピックの移動は、トピック単位です。
同一トピック内に格納されたテキストの一部だけを、WorkFlowyが誇る移動機能を使って移動することはできません。同一トピック内に格納されたテキストの一部だけを移動したければ、Enterキーなどによって移動対象のテキストと移動対象ではないテキストを別トピックに分割する必要があります。
b.トピックの複製
トピックの複製(Duplicate)は、トピック単位です。
c.トピックのComplete
Complete機能は、トピック単位です。
d.トピックの共有
WorkFlowyの共有機能は、トピック単位です。
WorkFlowyの共有機能の使い方と、知っておくと役に立つ知識
e.トピックのExport
WorkFlowyのExport機能は、トピック単位です。
WorkFlowyのExportの基本(テキストファイル、Word、Evernote、Gmail)
(2) 文字単位を対象とするもの
WorkFlowyには、文字単位の機能もあります。中でも大切なものは、装飾機能です。WorkFlowyは、下線・太字・斜体を扱うことができますが、これは文字単位であって、トピック単位ではありません。
ただし、「トピック単位のテキスト選択」によってテキストを選択しているときに、文字装飾機能を使うことは可能です。しかし、この場合でも、装飾の対象は、選択されているトピックに格納されている文字です。
(3) どちらもあるもの
a.削除
削除には、文字単位の削除とトピック単位の削除があります。
文字単位の削除は、トピックは削除せず、トピックに格納されている文字のみを削除するものです。
操作は、DelキーやBackSpaceキー。文字単位の削除は、以下の特徴があります。
- 「WorkFlowyのURL」は変わらない
- 格納されたテキストすべてを文字単位で削除しても、「WorkFowyのURL」はそのまま
- 子トピックは残る
- noteは残る
トピック単位の削除は、トピック単位でトピックそのものを削除するものです。
操作は、Control+Shift+BackSpace(Win)/Control+Shift+Del(Mac)。トピック単位の削除には、以下の特徴があります。
- 「WorkFlowyのURL」が変わる
- 子トピックも消える
- noteも消える
なお、WorkFlowyの削除については、連載第4回で詳しく検討します。
b.WorkFlowy内のコピー&ペースト
コピーは、「文字単位のテキスト選択」でも「トピック単位のテキスト選択」でも、どちらでも可能です。しかし、いずれかによって、クリップボードに入るデータは異なりますので、ペーストの結果も変わります。
ここでは、WorkFlowy内へのペーストについて、簡単に確認します。
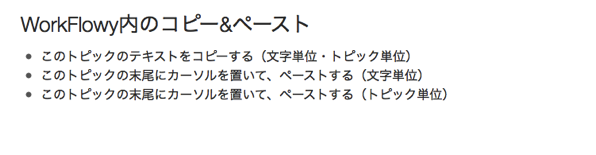
(a) 「文字単位のテキスト選択」をコピー&ペースト
文字単位でテキストを選択した状態でコピーをしたときにクリップボードに入るのは、単なるテキストです。
そのため、WorkFlowy内のペーストすれば、カーソル位置にその文字列がペーストされるだけです。
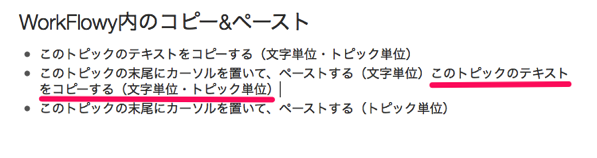
(b) 「トピック単位のテキスト選択」をコピー&ペースト
トピック単位でテキストを選択した状態でコピーをしたときにクリップボードに入るのは、単なるテキストではなく、トピックです。このトピックは、どこにペーストするかによって、いろいろな形を取りますが、WorkFlowy内にペーストすれば、トピックとして扱われ、単なるテキストデータとは扱われません。
そのため、カーソル位置にテキストがペーストされるのではなく、カーソルのあるトピックの同じ階層・次の順序に、トピックごと、ペーストされます。
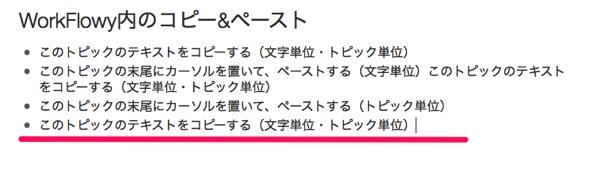
4.まとめ
WorkFlowyのテキスト選択のポイントは、「トピック」です。一般的なテキストツールが持つ「文字単位」というテキスト選択以外に、「トピック単位」というテキスト選択を持っていることによって、若干ややこしい挙動になることがあります。
しかし、「トピック」の特徴を理解すれば、たとえば「Shift+下キーでカーソル位置からトピック末尾までの文字を選択する」など、いろいろなテキスト選択方法を活用できるはずです。
スポンサードリンク
関連記事
-

-
【連載】iOSからWorkFlowyを快適に使う(2) 操作と反応の細かい対応関係をちまちま理解して、公式アプリの力を引き出す。
WorkFlowyは、パソコンからなら大変使いやすいのですが、iPhoneなどのスマートフォンから使
-

-
WorkFlowyに『「超」整理法』の時間順原則を取り入れるための、「WorkFlowy押下げトピック法」試案
1.課題:WorkFlowyに『「超」整理法』の考え方を取り入れるために、どんなトピック構造&トピッ
-

-
日時機能のパワーアップ(MemoFlowy ver.1.2)
MemoFlowyはWorkFlowyへのテキスト入力に特化したメモアプリです。ぱっとアプリを立ち上
-

-
WorkFlowy基本5原則【第1原則】ただひとつの「アウトライン」に自分のすべてを同居させる
1.はじめに WorkFlowyは、他の道具にはあまり見られない特徴を持つ、ちょっと変わった道具で
-

-
続・WorkFlowyで「三色ボールペン方式」
1.WorkFlowyで「三色ボールペン方式」 今、私がパソコンから使っているWorkFlowyは、
-

-
カスタマイズツールバーで、MemoFlowyの「WorkFlowy画面」の使い勝手を上げる(MemoFlowy ver.1.2)
MemoFlowyはWorkFlowyへのテキスト入力に特化したメモアプリです。ぱっとアプリを立ち上
-

-
WorkFlowyの共有機能の使い方と、知っておくと役に立つ知識
1.WorkFlowyの共有機能 WorkFlowyは、共有機能を持っています。自分のWorkFlo
-

-
お待たせしました! オフライン対応&起動高速化のHandyFlowy Ver.1.5(iOS)
お待たせしました! なんと、ついに、できちゃいました。オフライン対応&起動高速化。 HandyFlo
-

-
MemoFlowyバージョンアップのお知らせ(ver.1.1)
MemoFlowyはWorkFlowyへのテキスト入力に特化したメモアプリです。ぱっとアプリを立ち上
-

-
HandyFlowyの文字選択モードの基本(HandyFlowy Ver.1.4)
HandyFlowyは、スマートフォンから使うWorkFlowyを快適にするアプリです。スマートフォ

