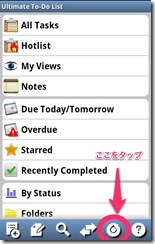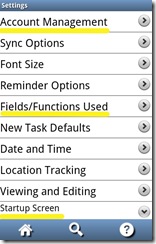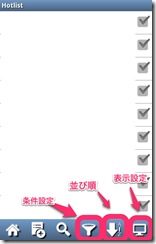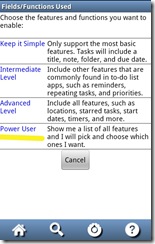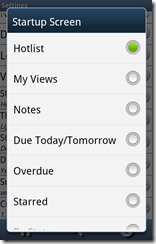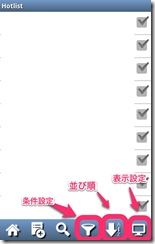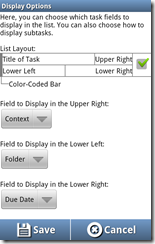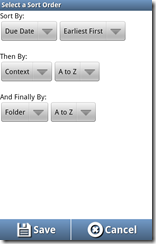AndroidでToodledoを使う(2) 「Ultimate To-Do List」の設定例をメモします。
目次
0.はじめに
この記事で書いたとおり、私は、AndroidでToodledoを使うため、Ultimate To-Do Listというアプリを使っています。Ultimate To-Do Listは、よいアプリなのですが、メニューが英語であることに加え、使い切れないほど多彩な機能を持っているため、設定がわかりづらいところがあります。また、私が探した限り、インターネット上に、それほど多くの情報が蓄積されていません。そこで、ひとつの設定例として、現在の私の設定をメモしておきます。
1.設定している項目の概観
私が設定している項目のは、主に、こんな感じです。
(1) 設定画面
- Account Management
- Fields/Functions Used
- Startup Screen
Ultimate To-Do Listでは、ホーム画面の下メニューにあるダイアルのようなアイコンをタップすると、設定画面にいくことができます。
一見してわかるとおり、設定可能な項目は多岐にわたります。しかし、そのすべてを設定する必要はないと思います。さしあたり、次の3つです。
まず、設定画面にある各項目のうち、Account Managementは、必ず設定しなければいけません。ここにToodledoのIDとパスワードを登録すれば、Ultimate To-Do ListでToodledoを使うことができます。
次に、Toodledoとの連携のためには、どのフィールドと機能を使うか(Fields/Functions Used)を設定する必要があります。
また、初期画面の選択(Startup Screen)を設定すれば、アプリを立ち上げたときに、自分が最も必要とする画面を表示させることができます。
(2)Hotlistビューにおける設定
- 表示設定
- 並び順設定
- Hotlistの条件設定
Hotlistビューにおいて、表示設定(Display Options)、並び順設定(Seledt a Sort Order)、Hotlistに表示させるタスクの条件の設定(Filter Rules for View "Hotlist")をしています。
表示設定(Display Options)は、リストにおいて、タスクに付与された各情報をどのように表示するかの設定です。
並び順設定(Seledt a Sort Order)は、タスクをどうやって並べるかの設定です。
Hotlistに表示させるタスクの条件の設定(Filter Rules for View "Hotlist")は、そもそも、どんな条件に該当するタスクをHotlistに表示させるか、の設定です。
表示設定の画面には、各ビューの画面の下にあるディスプレイの形をしたアイコンをタップすることで、行くことができます。
並び順設定の画面には、各ビュー下の下向き矢印アイコンをタップすることで、行くことができます。
設定画面へは、Hotlistビュー画面の下にある、ロートのような形のアイコンをタップすれば、行くことができます。
2.設定画面の設定例
設定画面の設定例をメモします。あくまでも私の例に過ぎませんので、Ultimate To-Do List及びToodledoの使い方に合わせて、アレンジするとよいと思います。
(1) 使用するフィールド・機能の選択(Fields/Functions Used)
Toodledoには、使用しきれないほどたくさんの機能があるようです。それに対応して、Ultimate To-Do Listにも、使用しきれないほどたくさんの機能があるようです。そこで、Ultimate To-Do Listを設定し、自分が使う機能をオンにして、自分が使わない機能をオフにします。
機能を選択するための設定画面(Fields/Functions Used)に行くには、設定画面から、Fields/Functions Usedをタップし、「Power User」をタップします。パワーユーザーじゃない人がこれをタップしても大丈夫です。
「Power User」をタップすると、以下のような画面が出てきます。このうち、私は、以下の項目をオンにしています。これだけの項目をToodledoで使っているからです。
- Contexts
- Due Date
- Folders for Tasks
- Priority
- Repeating Tasks
- Star
- Status
- Subtasks
- Tags
(2) 初期画面の選択(Startup Screen)
アプリを立ち上げたときの初期画面を選択することができています。私は、Hotlistを立ち上げるようにしています。自分の使い方に合わせて、いろいろな画面を立ち上げることが可能です。
3.Hotlistビューにおける設定
Hotlistビュー内で、ひとつひとつのタスクをどのように表示させるかと、タスクをどのように並べるか、どんなタスクを表示させるかを設定することができます。
(1) 表示設定(Display Options)
Hotlistの画面の下部に表示されたメニューのうち、パソコンのディスプレイのようなアイコンをタップすると、表示設定(Display Options)の画面に行くことができます。ここでは、リストに表示されるひとつひとつのタスクに、どのような情報を表示するかを設定できます。
Toodledoは、タスクに様々な情報を付与します。このうち、私にとって必須の情報は、以下の3つです。ですから、この3つを表示するように設定しています。
- タスクのタイトル(あたりまえ)
- タスクが属するプロジェクト(Folders for Tasks)
- タスクの締切日(Due Date)
(なお、タイトルの他に3つの要素を表示できるので、この他に、タスクをどの時間帯に行うのか(Contexts)を表示させています。 )
表示位置は、左下にプロジェクト(Folders for Tasks)、右上に時間帯(Contexts)、右下に締切日(Due Date)としました。これによって、Hotlistビューの一覧を見ただけで、どのプロジェクトに属する、どんなタスクを、いつまでにやらなければいけないのか、を把握することができます。
(2) 並び順設定(Seledt a Sort Order)
Hotlistの画面の下部に表示されたメニューのうち、下向き矢印のアイコンをタップすると、並び順設定(Seledt a Sort Order)の画面に行くことができます。ここでは、リストに表示されるタスクの並び順を設定できます。
私は、以下の順序で並べています。
- Sort By:Due Date Earliest First
- Then By:Context A to Z
- And Finally By:Folder A to Z
(3) Hotlistに表示させるタスクの条件(Filter Rules for View "Hotlist")
Hotlistの画面の下部に表示されたメニューのうち、ロートのような形をしたアイコンをタップすると、Hotlistに表示させるタスクの条件を設定する画面(Filter Rules for View "Hotlist")に行くことができます。
ここでは、Hotlistに表示させるタスクの条件を指定することができます。
私の設定は、以下のとおりです。優先順位の縛りを外した気がします(デフォルトのままだったかもしれないです)。
- Task is not completed
- Due Date is on or before 14 days in the future
他にも、たとえば特定のプロジェクトに属するタスクを除外したり、特定の状態(Status)にあるタスクだけを表示するなど、いろんな条件をきめ細やかに指定することができます。
4.おわりに
これだけの項目を設定したら、Ultimate To-Do Listの使い勝手は、格段に向上しました。
今、私は、とりあえず、Ultimate To-Do Listに不満を感じてはいません。ただ、My Viewsという機能には、可能性を感じるので、今後の研究課題です。My Viewsなら、特定の条件に合致するタスクのリストを無数に作ることができるため、たとえば、週次レビューのためのリストを作ったり、今週達成したこと一覧のリストを作ったりといったことができるのではないかなと思っています。楽しみです。
この記事は、この記事の続きです。
AndroidでToodledoを使う(1) Androidアプリ「Ultimate To-Do List」の紹介 « 単純作業に心を込めて
スポンサードリンク
関連記事
-

-
普段使っているアプリがAndroid4.0に対応しているかのメモ
1.問題意識 私が現段階で使用しているAndroid端末のOSは、Android2.3です。これに
-

-
Web版Toodledoの、「Top is fixed and tasks scroll.」というオプションが便利だった!上部と左部のメニューが、常時表示になります。
1.はじめに タスク管理に、Toodledoを使っています。外出先ではAndroidから参照するこ
-

-
Toodledoによる個人的タスク管理システムのはじめ方
0.要約 (1) Toodledoを使えば、費用なしですぐにでも自分の個人的なタスク管理システムを
-

-
私家版Toodledoスタートアップガイド(1) アカウント作成から最初の設定まで
1.Toodledoを中核に置くタスクマネジメントを軌道に乗せるために (1) Toodledoを
-

-
Toodledoを、「タスクの実行」のためのシステムへと、進化させる
1.本日分の「タスクの実行」を助けてくれるタスクリストを、Toodledoで作る (1) 「タスク
-

-
バーチカル表示がうれしいAndroidのカレンダーアプリ「Business Calendar」(3) ヘルプを表示する方法
ヘルプがある AndroidのカレンダーアプリであるBusiness Calendarは、優れたカ
-

-
私のアカウントでは、まだ、Googleドライブの準備が整っていませんでした。
→その後、『Googleドライブへようこそ』メールが届きました(2012.4.26)。 『Goog
-

-
【Toodledo】『クラウド時代のタスク管理の技術』からの収穫→ContextとLengthを試す
1.『クラウド時代のタスク管理の技術』を読んだ Amazon.co.jp: クラウド時代のタスク管
-

-
バーチカル表示がうれしいAndroidのカレンダーアプリ「Business Calendar」(2) 設定の一例
0.お気に入りのカレンダーアプリは、Business Calendar 私がAndroidで使って
-

-
Androidからさっとメモし、パソコンからじっくりと日記へ仕上げる、Evernote日記システム
1.Evernote日記システム (1)さっとメモし、じっくり日記へ仕上げる スマートフォンは、