アシストボタンからカスタマイズツールバーへの進化(HandyFlowy ver.1.1)
公開日:
:
WorkFlowy
HandyFlowyは、iPhone・iPad用のWorkFlowy専用クライアントアプリです。
HandyFlowyを使えば、パソコン版のWorkFlowyにできることの大半を、iPhoneやiPadから実現することができます。iOSから使うWorkFlowyを驚くほど快適にするアプリ、WorkFlowy本来の快適さそのままにWorkFlowyを持ち歩くためのアプリ。それが、HandyFlowyです。
![]()
さて、2016年02月16にver.1.0が公開されたHandyFlowyですが、このたび、ver.1.1が公開となりました。
ver.1.1の内容は、概要、以下のとおりです。
- アシストボタンからカスタマイズツールバーへの進化
- 強化されたスワイプカーソル移動で、トピック間移動も可能に
- 閲覧モードのブラッシュアップ(スムーズなスクロール・スリープ抑制オプション)
- 拡張日時機能とペースト機能
- 検索機能の強化(検索用カスタマイズツールバー・検索ボタン)
- 機能拡張スクリプトの強化(クラウド同期・編集画面)
- より違和感なく使うためのプチ改善(タイトルバーの表示・画面スワイプによる「戻る」「進む」の廃止・1タブ利用時のMemoFlowyボタン)
連載形式でひとつずつ紹介します。
目次
1.アシストボタンからカスタマイズツールバーへ
HandyFlowy ver.1.1のもっとも大きな進化は、カスタマイズツールバーです。
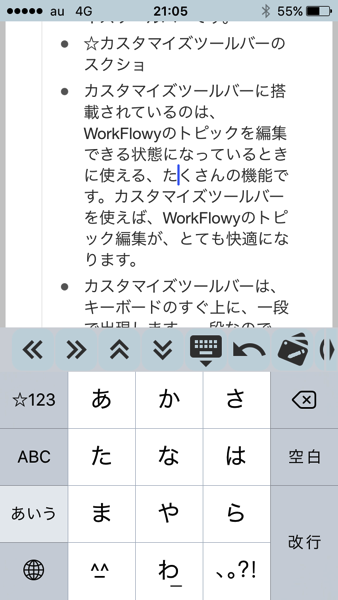
カスタマイズツールバーは、キーボードが出ているときに、キーボードの上に出現するバーです。キーボードの出現と連動して、出現します。(つまり、WorkFlowyのトピック内にカーソルが置かれたタイミングで、カスタマイズツールバーが出現します。)
このカスタマイズツールバーは、トピック移動やトピック操作(削除・複製・子トピック作成)、カーソル移動や登録語句など、キーボードが出ているときに使えるたくさんの機能を担います。
HandyFlowy ver.1.0で、この役割を果たしていたのは、アシストボタンでした。カスタマイズツールバーは、アシストボタンが果たしていた役割を継承しながらも、アシストボタンよりも優れた機能を備えています。アシストボタンが正統進化したものが、カスタマイズツールバーです。
2.カスタマイズツールバーの使い方
(1) カスタマイズツールバーの使用場面
カスタマイズツールバーは、キーボードの出現と連動しています。
WorkFlowyのトピック内にカーソルが置かれ、WorkFlowyのトピックを編集する状態になったときに、キーボードの上に出現するのが、カスタマイズツールバーです。
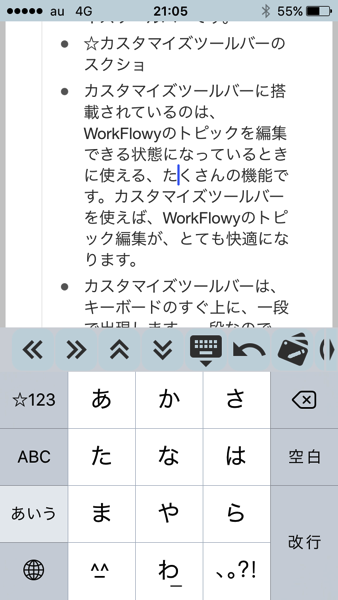
カスタマイズツールバーに搭載されているのは、WorkFlowyのトピックを編集できる状態になっているときに使える、たくさんの機能です。カスタマイズツールバーを使えば、WorkFlowyのトピック編集が、とても快適になります。
カスタマイズツールバーは、キーボードのすぐ上に、一段で出現します。一段なので、同時に表示できるボタンには限りがありますが、心配ありません。カスタマイズツールバーは、水平方向にスライドするためです。
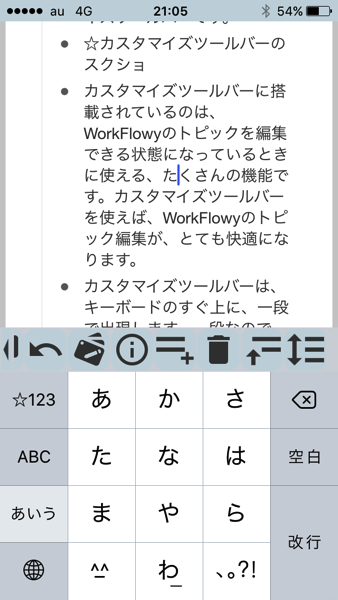
(2) カスタマイズツールバーに搭載するボタンのカスタマイズ
カスタマイズツールバーは、カスタマイズできます。どんなボタンを搭載するかを選択できる上に、搭載するボタンを好きな順序で並べることができるのです。(※有料アドオン購入が必要です。)
●
カスタマイズツールバーに搭載できるボタンは、次のとおりです。
- トピック移動系
- Outdent(トピックを左に移動)
- Indent(トピックを右に移動)
- トピックUp(トピックを上に移動)
- トピックDown(トピックを下に移動)
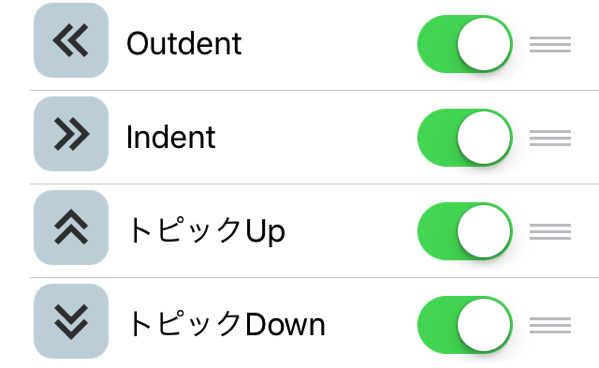
- トピック操作系
- トピックにnoteを追加する
- トピックをCompleteにする
- トピックを複製する
- トピックを削除する
- トピックの子トピックを作る
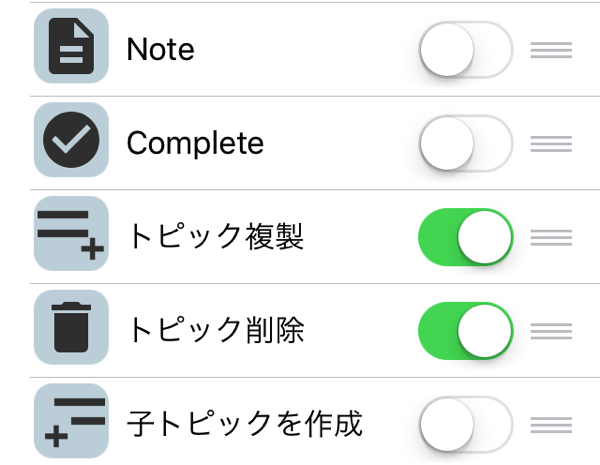
- カーソル移動系
- カーソル移動(左)
- カーソル移動(右)
- カーソル移動(トピック先頭)
- カーソル移動(トピック末尾)
- カーソル移動(ひとつ上のトピック)
- カーソル移動(ひとつ下のトピック)
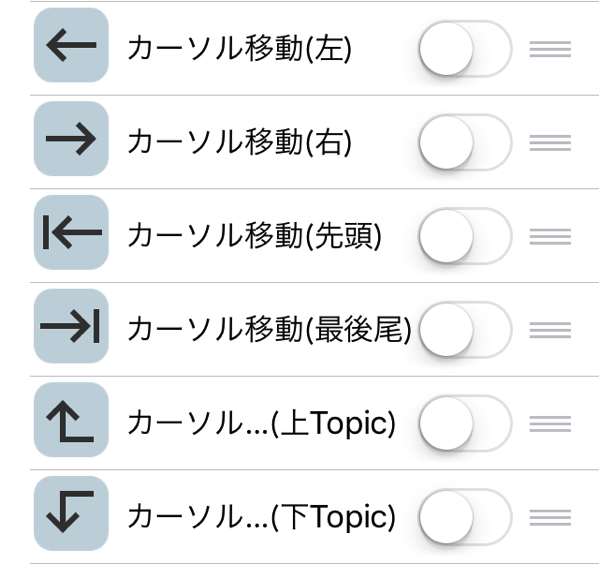
- 折りたたみ・Zoom系
- トピックを折りたたむ
- トピックを展開する
- トピックの展開・折りたたみをトグル
- Zoom in(カーソルのあるトピックに)
- Zoom out(ひとつ上の階層に)
- 兄姉トピックにSlide
- 弟妹トピックにSlide
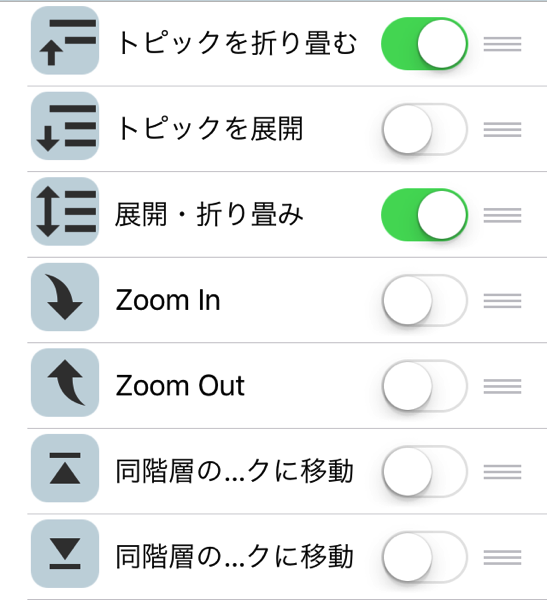
- 編集補助系
- キーボードを閉じる
- Undo
- Redo
- 1行ペースト
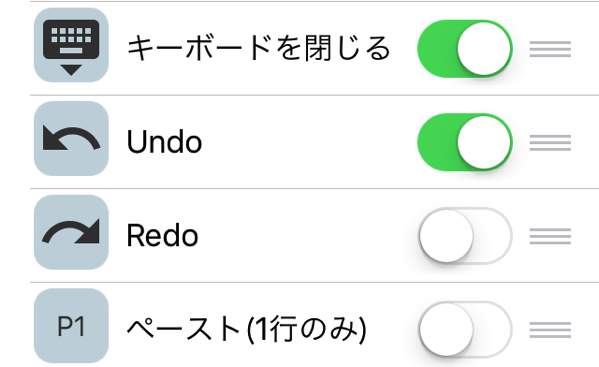
- HandyFlowy追加機能系
- 登録語句
- 文字列1の挿入
- 文字列2の挿入
- 機能拡張スクリプト
- トピックの情報表示
- ボタン設定
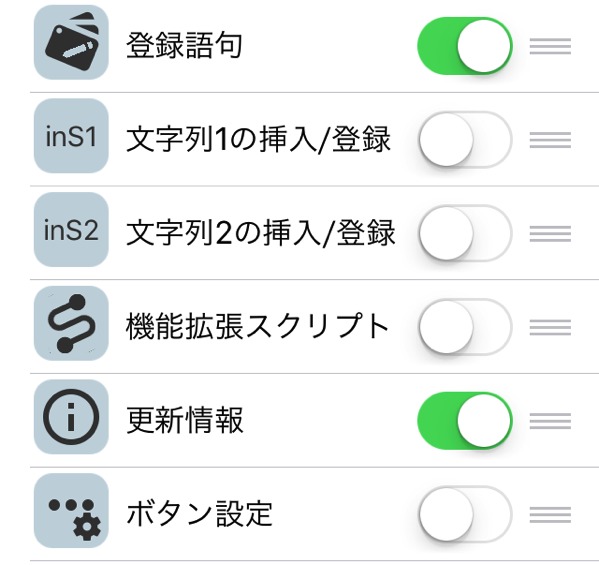
●
カスタマイズツールバーは、これらたくさんのボタンを、自分の好きなようにカスタマイズできます。
つまり、これらのボタンの中から、
- 自分が使うものだけを選び出して、
- 自分が使いやすい順序で並べる
ことができるのです。
3.HandyFlowyは、カスタマイズツールバーで、ますます使いやすく
カスタマイズツールバーは、(ver.1.0のアシストボタンと比較して、)次の3点で進化しています。
(1) わかりやすい
カスタマイズツールバーやアシストボタンに登録できるボタンの数は、少なくありません。しかも、これらのボタンの中には、デザインが似ているものがたくさん存在しています。たとえば、「トピック移動」と「カーソル移動」と「Zoom in」はすべて矢印ですし、「トピック展開」「トピック複製」「子トピックを追加」は、すべて3本の横線です。そのため、自分が求める機能を迷わず使うためには、何らかの工夫が求められます。
アシストボタンは、ボタンを格納する位置と機能を対応させることによって、ボタンが示す機能をわかりやすく示すことを意図しました。しかし、ユーザーの皆様の反応を見るかぎり、この試みは、必ずしも成功していなかったようです。アシストボタンにはたくさんの便利なボタンが格納されていますが、しかし、多くのユーザーの皆様は、これらたくさんの便利なボタンを、うまく使いこなせていないようです。
これに対して、カスタマイズツールバーは、発想を変えました。
まず、自分が使うボタンだけを選択できるようにしました。そして、自分が使いやすい順序に並べられるようにしました。これによって、ユーザーの皆様に、ボタンと機能の対応を理解してもらうことを狙っています。
自分で意図して選んだボタンを自分で意図して並べることによって、どのボタンがどの機能に対応するのかが、よりわかりやすくなったのではないかと期待しています。
(2) すっきりしている
見た目もすっきりしています。
アシストボタンは、WorkFlowyのアウトラインを表示する部分の四隅に浮かんでいました。また、ボタンを使うために四隅のボックスを展開すると、複数のボタンがWorkFlowyのアウトラインに重なっていました。
これに対して、カスタマイズツールバーは、キーボードの上1段分のスペースしか使いません。
と同時に、編集時のヘッダーを表示させていませんので、カスタマイズツールバーが常に表示されているにもかかわらず、キーボードが出ているときにWorkFlowyのアウトラインを表示する面積は、WorkFlowy公式アプリと比較しても、狭くありません。
(3) 自分用のカスタマイズツールバーを作ることができる
カスタマイズツールバーは、以下の2点でカスタマイズ可能です。
- 自分が使うボタンだけを選択できる
- 自分が使いやすい順序で並べられる
たとえば、HandyFlowyは登録語句機能を持っていて、この登録語句機能をカスタマイズツールバーから使うことができます。この登録語句機能、タイムスタンプを挿入したり、定型文やテンプレートを使うためにはとても便利なのですが、使っていない方も多いことでしょう。
でも、問題ありません。使わないのであれば、カスタマイズツールバーから登録語句関係のボタンをすべて非表示にしてしまえばよいのです。
あるいは、登録語句機能を使うこともあるけれど、頻度は低い、というのなら、水平方向にスライドすることで表示される右の方に表示しておくこともできます。これなら、普段は表示されていませんので、じゃまになりません。
また、特にiPhoneでは、カーソル移動ボタンがとても便利なのですが、HandyFlowyなら、スワイプによるカーソル移動を使うことができます。カーソル移動はすべてスワイプから行うなら、カーソル移動ボタンは使いません。であれば、カーソル移動系のボタンをすべて非表示にしてしまえば、その分、カスタマイズツールバーはすっきりします。
このように、カスタマイズツールバーであれば、自分にとって一番使いやすい、自分用のツールバーを作ることができます。
この点も、アシストボタンから大きく進化したポイントです。
4.まとめ
HandyFlowy ver.1.1の目玉は、カスタマイズツールバーです。
カスタマイズツールバーを使えば、iPhoneからのWorkFlowy操作が、よりいっそう、快適になります。パソコンから使うWorkFlowyの快適さそのままに、iPhoneでWorkFlowyを持ち出すことだって可能です。
スポンサードリンク
関連記事
-

-
「WorkFlowyによる文書作成は、実に楽しい。」という主観的な経験を観察することを通じて、文書作成ツールとしてのWorkFlowyの可能性を考察する(概観)
1.「WorkFlowyによる文書作成は、実に楽しい。」 WorkFlowyを文書作成ツールとして使
-

-
Zoom機能によって力を引き出された「トピック」が、「フォルダ」「ファイル」「項目」「本文」の役割を果たす(WorkFlowyの中核的機能「Zoom」の説明その2)
@gofujita @takwordpiece @ruu_embo Zoom機能を使っていて感じるの
-

-
【連載】iOSからWorkFlowyを快適に使う(2) 操作と反応の細かい対応関係をちまちま理解して、公式アプリの力を引き出す。
WorkFlowyは、パソコンからなら大変使いやすいのですが、iPhoneなどのスマートフォンから使
-

-
iOS10対応・OPML機能・文字選択モード/HandyFlowy Ver.1.4のお知らせ
HandyFlowyは、スマートフォンから使うWorkFlowyを驚くほど便利にするアプリです。
-

-
私家版WorkFlowy用語の基礎知識(β版)
WorkFlowyの特徴のひとつは、アウトライン操作にあります。では、アウトラインとはなんでしょうか
-

-
MemoFlowy ver.1.2のまとめと、HandyFlowyとMemoFlowyの相乗効果
1.MemoFlowy ver.1.2のまとめ MemoFlowy ver.1.2の内容を連載形式で
-

-
なぜ、MemoFlowyを使うのか?(2) 直感的な操作でテキストメモを書くことができる
MemoFlowyは、WorkFlowyにテキストメモを投稿するためのiOS用アプリです。ぱっとアプ
-

-
2016年2月段階でWorkFlowyに期待している3つの機能追加
2016年2月現在、私は、現状のWorkFlowyに、おおむね満足しています。 ただ、これ以上改善の
-

-
自分のWorkFlowyを育てる。「赤坂シナモンの地下迷宮」へと続く試行錯誤の中間報告。
1.はじめに (1) WorkFlowyを使い始めて2ヶ月間 私がWorkFlowyを本格的に使
-

-
[予告]MemoFlowyのURLスキームを活用して、MemoFlowyでテキストメモのフローを組み立てる
この記事は、MemoFlowyのURLスキームについての予告記事です。 MemoFlowy(App

