【連載のまとめ】iPhoneからWorkFlowyを快適に使うための課題・課題を解消するための方策・MemoFlowyとHandyFlowy
公開日:
:
WorkFlowy
この連載では、iOSからWorkFlowyを快適に使う方法を検討してきました。連載のまとめとして、課題をふり返り、解消できた課題と残った課題を整理したうえで、MemoFlowyとHandyFlowyという2つのアプリを紹介します。
1.課題
この連載で取り組んできたのは、WorkFlowyのiOS版公式アプリが抱える、次の7つの課題です。
【連載】iOSからWorkFlowyを快適に使う(1) iOS版公式アプリの課題を整理し、解消の道筋を描く。
(1) テキスト入力がやりづらい。
WorkFlowy公式アプリにテキストを入力するのは、かなりやりづらいです。
このやりづらさを分析すると、主に次の3つが原因ではないかと思われます。
- キーボードが予期せず出現したり隠れたりする
- テキスト選択やカーソル移動が思い通りにいかない
- ペーストメニューが思い通りに出てこない
(2) トピック移動がやりづらい。
WorkFlowyの公式アプリでトピックを移動するのは、とても面倒です。この面倒くささを分析すると、次の2つが原因だと思われます。
- トピック移動モードに、思い通りに入れない
- トピック移動モードに入った後に、思い通りの場所にトピックを動かせない
(3) WorkFlowyが備える機能のいくつかが使えない。
WorkFlowy公式アプリでは、WorkFlowyが備えるいくつかの機能を利用することができません。
- Exportが使えない
- 共有が使えない
- WorkFlowyのURLが使いにくい
- WorkFlowyのURLを取得できない
- WorkFlowyのURLが使えるのは、WorkFlowyに書き込んだときだけ
- Starページが使えない
(4) 「アウトライン」全体の読み込みに時間がかかることが多い。
WorkFlowy公式アプリは、アプリを立ち上げたときに、「アウトライン」全体の読み込みになることが多いです。
加えて、「アウトライン」に含まれるトピック数が多くなると、読み込み時間がとても長くなり、しばしばエラーになります。
(5) WorkFlowyのURLブックマークによるZoom(Jump)が使えない・使いにくい。
WorkFlowy公式アプリには、ブックマーク機能がありません。そのため、ブックマークにWorkFlowyのURLを登録し、ブックマークから特定のトピックへZoom(Jump)する、という使い方をすることができません。
(6) 複数タブが使えない。
公式アプリは、複数タブではありません。ひとつの窓だけから、アウトライン全体を扱わなければいけません。
(7) カスタマイズして「自分の道具」に育てることができない。
公式アプリには、カスタマイズの余地が全然ありません。皆無です。
2.解消できた課題と残った課題
(1) 課題を解消するための4つの方策
これら7つの課題を解消するため、次の4つのことを試みてきました。いずれも、現時点で実行可能な方策です。
- 操作と反応の細かい対応関係をちまちま理解して、公式アプリの力を引き出す。
- ブラウザアプリからWorkFlowyを使う。
- iOSからの利用を、システム全体の中に位置づける。
- iPhoneへの切り出しを具体化するために、サブアカウントを活用する。
a.操作と反応の細かい対応関係をちまちま理解して、公式アプリの力を引き出す。
WorkFlowy公式アプリにおいて、どんな操作をすると、どんな反応が返ってくるか、この対応関係を、ちまちまと整理しました。
フォーカスしたのは、まず、テキスト入力です。キーボードの出し入れ、テキスト選択とカーソル移動、ペーストメニューの出し方を検討しました。これら3つをきちんと身に着けるだけで、WorkFlowy公式アプリからのテキスト入力は、ぐっと快適になります。
また、トピック移動機能も確認しました。どのようなときに長押しによるトピック移動モードに入るのか、また、長押しによるトピック移動モードではどのようなトピック移動ができるのか、を確認しました。このトピック移動機能で移動できるのが順序の移動のみであることを押さえると、WorkFlowy公式アプリからのトピック移動が、そこそこ快適になります。
b.ブラウザアプリからWorkFlowyを使う。
iPhoneからWorkFlowyを使うためには、必ずしもWorkFlowy公式アプリを使う必要はありません。ブラウザアプリでWorkFlowyのウェブサイトにアクセスすることによっても、iPhoneからWorkFlowyを使うことができます。
ブラウザアプリから使っても、WorkFlowy公式アプリから使うときにできることのうちの何かができなくなる、というわけではありません。それどころか、ブラウザアプリからWorkFlowyを使うと、公式アプリにはできないことができるようになります。
そこで、ブラウザアプリからWorkFlowyを使う方法を整理しました。
ブラウザアプリを使うと、まず、ブラウザアプリが備えるブックマーク機能や複数タブ機能を、WorkFlowyのために使うことができます。また、多くのブラウザアプリはブックマークレットに対応していますので、ブックマークレットを使うことで、WorkFlowyの見た目を変えたり、WorkFowyからテキストデータやHTMLデータを書き出すことができるようになります。
さらに、Ohajikiというブラウザは、気の利いた機能や柔軟なカスタマイズ性を備えていますので、これをWorkFlowy専用ブラウザにする、というTipsがあります。Ohajikiは、iPhoneにおける「WorkFlowy専用Firefox」のようなブラウザになりうる存在です。
c.iOSからの利用を、システム全体の中に位置づける。
この連載で取り組んでいるのは、iPhoneからWorkFlowyを快適に使うことです。でも、これは、「iPhoneからのWorkFlowyつかいこなしコンテスト」ではありません。大切なことは、あくまでも、WorkFlowyを使って何をどのようにしたいのか、というトータルなシステムです。iPhoneだけでなくパソコンなどを含めたトータルなシステムを描き、その中に、iPhoneからの利用を適切に位置づけることを目指します。
抽象的にいえば、これは、「全体から一部分を切り出す」という発想です。WorkFlowyのトータルなシステム全体から、iPhoneが担う一部分を切り出します。iPhoneでもできること、iPhoneが得意なこと、iPhoneで担うことによって全体の価値が向上するようなこと、そんな一部分を切り出すことができれば、iPhoneからWorkFlowyを使えることのメリットが際立ちます。
具体例としては、次のようなものが考えられます。
- 外出中などに、ふと浮かんだ着想を、ぱっとWorkFlowyに捕まえること
- ブログ原稿のテーマやメッセージを考えること
- 文章の構成をざっくりと組み立てること
- 文章を推敲すること
これらの具体例に共通するのは、知的生産のフローをスムーズにすること、です。知的生産のフローの詰まっているところは、ちょっとしたすきま時間にiPhoneから対処することで、スムーズに流れることがあります。この点にこそ、WorkFlowyをiPhoneから使う意義があるのかもしれません。
d.iPhoneへの切り出しを具体化するために、サブアカウントを活用する。
「全体から一部分を切り出す」という理念を具体化するノウハウが、サブアカウントです。
サブアカウントとは、メインアカウントの中に作った共有用トピックをサブアカウントに編集可能で共有する、というだけのシンプルなTipsです。でも、WorkFlowyの共有機能はとても柔軟で使い勝手がよいので、このシンプルなTipsは、大きな可能性を秘めています。
私は、次の2つのサブアカウントを使っています。
- 「flow」
- フロー・ストック・アーカイブのうち、フローを担うトピックだけを扱うためのサブアカウント
- 「memo」
- 外出先でのiPhoneからのメモに特化したサブアカウント
(2) それでも残った課題
これら4つの試みを、7つの課題との対応させながらふり返ってみると、それでも残った課題が明らかになります。
【課題1】テキスト入力がやりづらい。
連載(2)で、テキスト入力を研究しました。そして、キーボードの出し入れ、テキスト選択とカーソル移動、ペーストメニューの出し方をきちんと身につけることで、WorkFlowyのテキスト入力は、わりと快適になりました。
他方で、iPhoneから使うWorkFlowyのテキスト入力に癖があることは否めません。たとえば、トピックという単位を超えてカーソルを移動できないことなど、直観的な操作には反します。
そこで、テキスト入力のやりづらさは、依然として残る課題です。
【課題2】トピック移動がやりづらい。
連載(2)で、トピック移動機能について確認しました。ポイントは2つです。
- 順序の移動は、トピック長押しによるトピック移動モードで。階層の移動は、キーボードを出した状態で出てくる上部バーの「<<」「>>」で。順序と階層を同時に移動できる手段は、用意されていない。
- トピック長押しによるトピック移動モードに入るには、キーボードが出ていない状態で、トピック内を長押しする。キーボードが出ているときに長押しをしても、トピック移動モードにはならない。
この2つを押さえれば、iPhoneからのトピック移動は、そこそこ快適になります。
しかし、パソコンからのトピック移動の快適さとは比べ物になりません。そこで、連載(4)で、iPhoneから使うWorkFlowyの位置づけを捉え直すことを提案しました。つまり、トピック移動はパソコンでやる、と割り切ることです。
もっとも、これは課題を回避しているだけともいえますので、トピック移動のやりづらさ、という課題は、依然として残っています。
【課題3】WorkFlowyが備える機能のいくつかが使えない。
iPhone用WorkFlowy公式アプリでは、WorkFlowyが備えるいくつかの機能を利用できないのでした。これらの課題は、どのように解消されたでしょうか。
- Export
- 連載(3)で、ブラウザアプリのデスクトップビューを紹介しました。これを使えば、Exportを使うことができます。ただし、スマートフォンの画面からデスクトップビューでWorkFlowyを使うのは、お世辞にも使いやすいとは言えません。やってやれないことはない、程度の解決策です。
- 連載(3)で、ブラウザアプリを使えばブックマークレットを使えることを紹介しました。そのため、テキストデータやHTMLデータを書き出すブックマークレットを使えば、Export機能と同じか、それ以上のことを実現できます。
- 共有
- ブラウザアプリのデスクトップビューを使えば、一応、可能です。
- WorkFlowyのURL
- WorkFlowyのURLの取得は、ブラウザアプリからWorkFlowyを使えば、一応、可能です。また、Ohajikiであれば、URLをクリップボードにコピーする機能がありますので、より簡単に取得できます。
- WorkFlowyのURLの活用は、ブラウザアプリのブックマーク機能を使えば、だいたい可能です。
- ただし、ブラウザアプリのブックマークからWorkFlowyのURLにJumpすると、しばしば、アウトライン全体が再読み込みとなります。これは、大きな課題です。
- Starページ
- ブラウザアプリのブックマーク機能を使えば、Starページが使えなくても、お気に入りのトピックへすばやくZoomすることができます。
さらに、連載(4)で検討したように、そもそもこれらをiPhoneから使う必要があるのか、という観点が大切です。この観点からすれば、共有とStarページはまず問題にならず、Exportも、シンプルなテキストで書き出すことさえできれば十分であり、これはブックマークレットで可能です。
以上から、課題3との関係で残るのは、
- シンプルなテキストを書き出すためにブックマークレットを使う必要があるので、若干面倒。
- WorkFlowyのURLを利用したJumpのとき、しばしばアウトライン全体が再読み込みになる。
という2つです。
【課題4】「アウトライン」全体の読み込みに時間がかかることが多い。
アウトラインに含まれるトピック数が膨大になると、アウトライン全体を読み込むために、たくさんの時間がかかり、しばしばエラーになります。
この対策として連載(5)で取り上げたのが、サブアカウントというノウハウです。アウトライン全体からiPhoneで使いたい一部分を切り出してサブアカウントに共有すれば、サブアカウントのアウトラインの大きさは小さいので、アウトライン全体を読み込むためにも、それほど長い時間はかかりません。問題の多くは、これで解消されます。
他方で、そうはいっても、アウトライン再読み込みになってしまえば、多少は待たされます。そして、理由はよくわからないのですが、体感では、連載(3)で紹介したブラウザプリは、WorkFlowy公式アプリと比較して、アウトライン全体の再読み込みになる確率が高いように思います。たとえば、ブックマークに登録したWorkFlowyのURLを使うZoom(Jump)の際、タブ切り替えの際などに、アウトライン全体の再読み込みになることが多いようです。
これらの再読み込みがなくなれば、ぐっと快適になるはずです。そこで、ここで残る課題は、ブックマークによるJumpやタブ切り替えのときに、アウトライン全体が再読み込みになってしまう、ということです。
【課題5】WorkFlowyのURLブックマークによるZoom(Jump)が使えない。
WorkFlowyのURLブックマークによるZoom(Jump)については、連載(3)で紹介したブラウザアプリの活用によって、道が開けます。
他方で、ブックマークからWorkFlowyのURLにJumpすると、しばしばアウトライン全体が再読込になります。これは、大きな課題です。
そのため、iPhoneからでは、WorkFlowyのURLによるJumpでWorkFlowyのアウトラインの中を自由自在に動き回るのは、あまりうまくいきません。
【課題6】複数タブが使えない。
複数タブについては、連載(3)で紹介したブラウザアプリの活用によって、道が開けます。
他方で、ブラウザのタブを切り替えると、しばしばアウトライン全体が再読込になります。これは大きな課題です。
【課題7】カスタマイズして「自分の道具」に育てることができない。
WorkFlowy公式アプリに許されているカスタマイズの幅はとても狭いですが、ブラウザアプリなら、ブックマークレットによって、見た目や機能をカスタマイズできます。
さらに、Ohajikiなど、カスタマイズ機能に優れたブラウザであれば、その機能をすべてWorkFlowyのために集中することで、相当程度、iPhoneから使うWorkFlowyを「自分の道具」にすることができます。
もっとも、現時点では、カスタマイズの幅は、ブラウザアプリが用意した枠内にとどまります。パソコンの「WorkFlowy専用Firefox」のように、豊富なアドオンを組み合わせてカスタマイズする、ということは、まだできません。
3.MemoFlowyとHandyFlowy
そこで登場するのが、MemoFlowyとHandyFlowyです。
【連載】iOSからWorkFlowyを快適に使う(6) iPhoneからのWorkFlowyをもっと自由にするMemoFlowy&HandyFlowy
(1) MemoFlowy
MemoFlowyは、WorkFlowyへのテキスト入力に特化したメモアプリです。ぱっと立ち上げ、さっとメモを書き、書いたメモをぽんとWorkFlowyに放り込むことができます。
a.MemoFlowyが解消を試みる課題
MemoFlowyが解消を試みる課題は、主に次の3つです。
- WorkFlowyのテキスト入力は、使いづらい。
- WorkFlowyに何かをメモしようと思ってWorkFlowyアプリやブラウザアプリを立ち上げても、アウトライン全体の読み込みになって、すぐに書き込めないことがある。
- WorkFlowyのアウトラインのうち、メモを書き込みたいトピックをZoomするのが面倒
b.MemoFlowyの基本的な枠組み
MemoFlowyの基本的な枠組みは、
- 「メモ入力画面」でメモを書き、
- 「WorkFlowy画面」でメモをペーストする。
です。
(a) 「メモ入力画面」でメモを書き、
「メモ入力画面」は、メモを入力するための画面です。
「メモ入力画面」に書き込んだ1行が、WorkFlowyの1トピックに相当します。
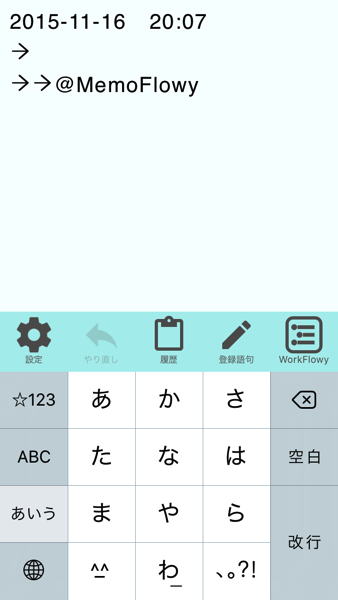
「メモ入力画面」は、フリックでカーソル移動、テンプレート、登録語句、やりなおし機能など、メモ入力をサポートする機能を備えています。
(b) 「WorkFlowy画面」でメモをペーストする
「WorkFlowy画面」は、WorkFlowyのアウトラインを表示する画面なのですが、要するに、WorkFlowyにだけアクセスできるブラウザです。
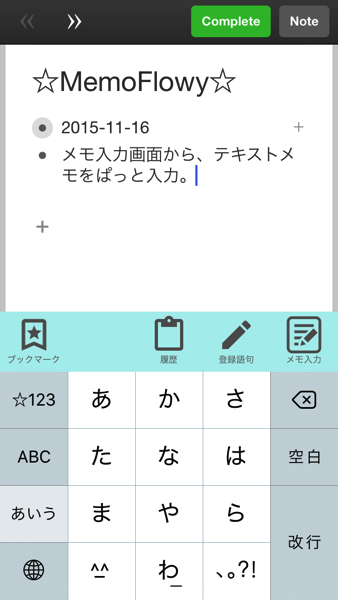
WorkFlowyはAPIを提供していないため、MemoFlowyでWorkFlowyにメモを放り込むには、この「WorkFlowy画面」でペースト操作をする必要があります。
c.MemoFlowyのメリット
(a) テキスト入力のしやすい「メモ入力画面」
「メモ入力画面」は、テキスト入力に特化していますので、キーボードの出入り、テキスト選択、カーソル移動などの基本的な動作も違和感ありません。WorkFlowyへ直接入力するのと比べて、ずっと快適にテキスト入力できます。
(b) 待ち時間なしで、「メモ入力画面」にテキスト入力開始
MemoFlowyは、アプリを立ち上げてすぐに、「メモ入力画面」にテキストを入力し始めることができます。待ち時間はありません。
(c) Inbox機能&ブックマーク機能で、メモ書き込み先へすばやくZoom
MemoFlowyは、Inbox機能とブックマーク機能を備えています。
そのため、MemoFlowyで書いたメモは、WorkFlowyのアウトラインのうち、メモを放り込みたい特定の場所へ、ポンとペーストすることができます。
(2) HandyFlowy
HandyFlowyは、iPhone版の「WorkFlowy専用ブラウザ」です。HandyFlowyを使えば、WorkFlowy公式アプリやブラウザアプリを使うよりも自由自在に、WorkFlowyのアウトラインの中を動き回ることができます。
a.HandyFlowyが解消を試みる課題
HandyFlowyが解消を試みる課題は、主に次の5つです。
- WorkFlowyのURLを活用し、アウトラインの中を自由に動き回りたい。
- ひとつのアウトラインの別々の場所を、複数のタブから同時に参照して作業をしたい。
- WorkFlowy公式アプリやブラウザからWorkFlowyを利用するときに感じる、ちょっとした不便を解消したい。
- WorkFlowyで管理しているテキストの一部を、iOSのクリップボードなど、WorkFlowyの外部に書き出したい。
- 見た目を変えたり機能を追加したりすることによって、WorkFlowyを「自分の道具」に育てたい。
b.HandyFlowyの基本的な枠組み
HandyFlowyは、要するに、「WorkFlowy専用ブラウザ」です。ベースはWorkFlowyのURLだけにアクセスできるブラウザで、そこにWorkFlowyのために便利な機能が追加されています。
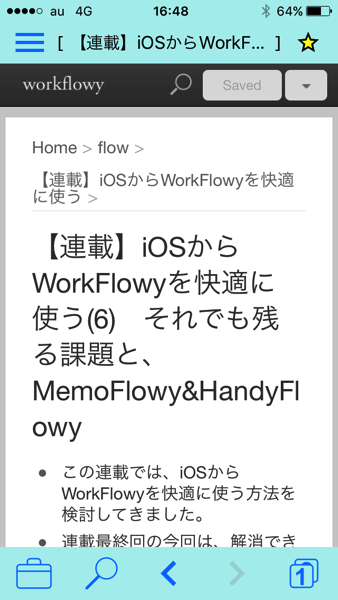
(a) WorkFlolwy部分は、ブラウザから利用するWorkFlowyそのもの
HandyFlowyの中心は、いつものWorkFlowyそのものです。この部分でできることは、公式アプリやブラウザアプリと変わりません。
(b) HandyFlowyの機能
WorkFlowy部分の上下に、HandyFlowyが独自に備える各種機能が並んでいます。
- ブックマーク機能(左上の「三」みたいなの)
- WorkFlowyのURLを登録できるブックマーク
- 2タブ機能(右下の□がふたつ重なっているやつ)
- 2つのタブを切り替える機能
- 検索機能(左下の虫眼鏡)
- HandyFlowyが用意する検索画面でWorkFlowyを検索する機能
- アウトラインの操作を支援するちょっとした機能
- リスト内の冒頭・末尾などへのジャンプ
- 閲覧モード(キーボードが出なくなる)
- 「進む」「戻る」ボタン
- iOSのペーストボードへの書き出し機能
- 表示しているリストに格納されたテキストを、プレーンなテキストとして、iOSのペーストボードへ書き出す機能
- アドオン機能
- ブックマークレットと同じような仕組みで、ブックマークレットと同じようなプログラムを利用できる機能
4.連載のおわりに
iPhoneの公式アプリから使うWorkFlowyは、必ずしも使いやすくありません。WorkFlowyが大好きな私でも、一時期、iPhoneからWorkFlowyを使うことを本気で諦めそうになったくらいです。
でも、いくつかのことに気をつければ、iPhoneのWorkFlowy公式アプリは、それほど悪くありません。また、ブラウザアプリからの利用を併用したり、iPhoneを適切に位置づけたり、サブアカウントを駆使してWorkFlowyのトータルなシステムを組み立てれば、iPhoneから使うWorkFlowyは、かなり快適になります。
さらに、たぶんまもなくMemoFlowyが、そして、それほど遠くない時期にHandyFlowyが、アプリストアに並ぶはずです。
WorkFlowyがAPIを公開していないこともあり、MemoFlowyとHandyFlowyは、「このアプリを使えば魔法のようにWorkFlowyが快適に使える!」というアプリではありません。でも、MemoFlowyとHandyFlowyは、この制約を前提として、WorkFlowyが持つ可能性をできる限り引き出すための最適解に近いアプリだと思います。
MemoFlowyとHandyFlowyをベースに、この連載で検討してきた解消策を組み合わせたとき、iPhoneから使うWorkFlowyは、もっと自由になるはずです。
●
MemoFlowyとHandyFlowyの情報は、これからも、継続的に書き続けていく予定です。楽しみに待っていていただけると、とてもうれしく思います。
スポンサードリンク
関連記事
-

-
【2015年の読書】WorkFlowyとKindleによる読書システムの進化とその影響
2015年12月になりました。2015年最後の1ヶ月です。 2015年も、いろいろなことがあった一年
-

-
「コンテナ」と「トピック」〜WorkFlowyの中に知的生産のフローを流すシステム〜
1.[はじめに]知的生産のフローと『コンテナ物語』をつなぐもの 次の2つの記事を書きました。 知的
-

-
深層からのスタート(読書ノートのメモが成果物に結実するひとつのパターン)
1.WorkFlowyの階層の数をめぐるTwitterでの段差ラ部の会話 今朝、Twitterの片
-

-
WorkFlowyについて書いてきた177個のブログ記事を、WorkFlowyによって組み替えた、ひとつの大きな階層つきリスト
1.はじめに 2015年1月から、私は、この「単純作業に心を込めて」というブログに、WorkFlow
-

-
ハサミスクリプトは、何から、何を、切り取るのか?(変化し続けるWorkFlowyから暫定的な作品群を切り取るという、個人の知的生産システム)
1.ハサミスクリプト=WorkFlowyからExportしたOPMLをHTMLに変換するプログラム
-

-
WorkFlowyの差分メールの基本
1.差分メール機能の概要 WorkFlowyは、差分メール機能を持っています。 この機能は、自分のア
-

-
文章の個数(WorkFlowyで文章を書くこと)
1.文章の個数は仮のもの WorkFlowyで文章を書くようになって実感したことは、「文章の個数は
-

-
MemoFlowyバージョンアップのお知らせ(ver.1.1)
MemoFlowyはWorkFlowyへのテキスト入力に特化したメモアプリです。ぱっとアプリを立ち上
-

-
WorkFlowyのトピック移動機能とは何で、どのような役割を果たすのか?
1.「ただひとつの巨大で流動的なリスト」を実現するWorkFlowyのトピック移動機能 (1) 「た
-

-
2016年2月段階でWorkFlowyに期待している3つの機能追加
2016年2月現在、私は、現状のWorkFlowyに、おおむね満足しています。 ただ、これ以上改善の

