iPhoneからWorkFlowyを報告書っぽいレイアウトで印刷する(印刷用ハサミスクリプト暫定版の紹介)
公開日:
:
WorkFlowy
1.印刷用ハサミスクリプトが、暫定版として、公開されました
先日、WorkFlowyで書いたトピックを、アウトラインっぽくないレイアウトで印刷する方法を、ご紹介しました。
その後、マロ。さんが、「WorkFlowyから印刷用htmlを作るBookmarklet」の暫定版を公開してくださいました。
WorkFlowyから印刷用htmlを作るBookmarklet(暫定版公開)|マロ。|note
このブックマークレットを使えば、上の記事で説明したとおり、パソコンの「WorkFlowy専用Firefox」からの印刷レイアウトを柔軟に調整することができます。
その上、このブックマークレットは、iPhoneからの印刷も助けてくれます。iPhoneから、WorkFlowyのトピックを、報告書っぽいレイアウトで、印刷することができるのです。
以下、このブックマークレットを使って、iPhoneからWorkFlowyのトピックを報告書っぽく印刷する方法を説明します。
2.事前準備
事前準備として、
- iPhoneとWi-Fiプリンタをつなぐ
- 印刷用ハサミスクリプトブックマークレットをiPhoneのブラウザに登録する
の2つを行います。
(1) iPhoneとWi-Fiプリンタをつなぐ
Wi-Fiに対応しているプリンタなら、iPhoneから写真やPDFなどを印刷することができます。AirPrintというAppleの技術に対応しているプリンタなら、とても簡単です。AirPrintに対応していないWi-Fiプリンタでも、それほど難しくはありません。
a.AirPrint対応プリンタの場合
AirPrintは、Appleが、OS XやiOSの一部として提供する機能です。AirPrintに対応するプリンタに、iPhoneやMacから、Wi-Fiを通じて、直接印刷できます。
お手持ちのプリンタがAirPrint対応なら、iPhoneとプリンタの両方をひとつのWi-Fiネットワークにつなぐだけで、iPhoneとプリンタをつなぐことができます。
iPhone、iPad、または iPod touch からプリントする – Apple サポート
b.AirPrint非対応のWi-Fiプリンタの場合
ここ数年で発売されたWi-Fi対応のプリンタは、たいてい、AirPrintに対応しているようです。
しかし、それ以前のプリンタなど、AirPrintに対応していないWi-Fiプリンタも存在します。実際、我が家のプリンタは、AirPrint未対応でした。
その場合、メーカーが提供しているアプリによって、iPhoneとプリンタをつなぎます。
たとえば、我が家のプリンタはEPSONなので、次のアプリでした。
カラリオプリンター Epson iPrint | 製品情報 | エプソン
iPhoneとプリンタの両方をひとつのWi-Fiネットワークにつないだ上で、iPhoneで起動したこのアプリからプリンタを探せば、iPhoneとプリンタをつなぐことができます。
(2) iPhoneのブラウザに印刷用ハサミスクリプトをブックマークする
次に、iPhoneのブラウザに、印刷用ハサミスクリプトをブックマークします。
iPhoneからWorkFlowyを使う場合は、公式アプリを使うのが普通です。WorkFlowy開発陣も、アプリを使うことを推奨しています。でも、公式アプリは、ブックマークレットが使えませんので、ブックマークレットを使うためには、ブラウザアプリでWorkFlowyを開く必要があるのです。
ブラウザアプリは、ブックマークレットに対応しているのであれば、何でもかまいません。SafariでもChromeでもよいですし、それ以外でも大丈夫です。
しかし、仮にAirPrint非対応のプリンタを使うのであれば、Google Chromeを使うことをおすすめします。Google Chromeなら、GoogleクラウドプリントによるGoogleドライブへのPDF保存が使えるためです。
●
さて、印刷用ハサミスクリプトは、次のページで公開されています。
WorkFlowyから印刷用htmlを作るBookmarklet(暫定版公開)|マロ。|note
このページに掲載されているコードを丸ごとコピーして、ブラウザアプリのブックマークに登録すれば、準備完了です。
3.iPhoneからWorkFlowyのトピックを報告書っぽいレイアウトで印刷する手順
では、iPhoneからWorkFlowyのトピックを報告書っぽいレイアウトで印刷してみます。AirPrint非対応のプリンタから印刷する方法を説明するため、Google Chromeを使いますが、Safariや他のブラウザでも、手順は大筋で同一です。
(1) iPhoneのブラウザで、印刷したいWorkFlowyのトピックを開く
まず、印刷したいWorkFlowyのトピックを、ブラウザアプリで開きます。
印刷したいトピックにZoomして、印刷したい部分をすべて展開します。折りたたまれているところは、印刷されません。
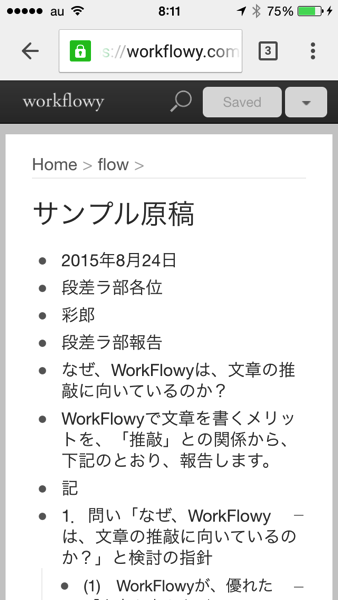
(2) 印刷用ハサミスクリプトを実行し、レイアウトを整える
印刷したいトピックをブラウザで開いたら、ここで、ハサミスクリプトブックマークレットを実行します。
ブックマーク一覧の中から、印刷用ブックマークレットをクリックするだけです。
その結果、こうなります。
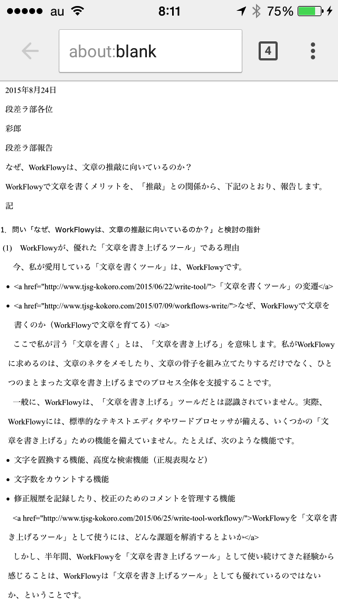
この段階で、かなり文章っぽくなりました。もはやリストではありません。
しかし、もう少しレイアウトを整えてみます。
印刷用ハサミスクリプトは、要素をクリックすると、HTMLに仕込まれたclass属性が変わり、それに対応して、見た目も変わります。HTMLやclass属性がわからなくても、クリックする度に見た目が変わりますので、好きな見た目になるまでクリックすればよいです。
今の暫定版が用意しているclassと見た目は、次のとおりです。
- content
- 標準
- 普通の見た目
- date
- 日付
- 右寄せ
- author
- 作者
- 右寄せ
- title
- タイトル
- センタリング&文字サイズ大きめ&ゴシック
- to
- 宛先
- 左寄せ
- center
- センタリング一般
- right
- 右寄せ一般
ぽちぽちクリック(iPhoneだとタップ)によって調整すれば、こんな感じの見た目になります。
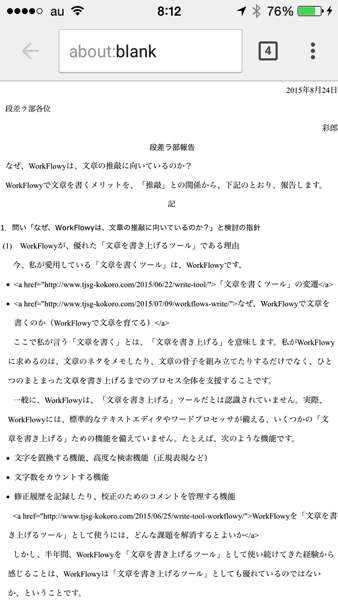
(3) 印刷する
あとは、これを印刷するだけです。
一般的なiPhoneからの印刷と同じであり、WorkFlowyに特有の問題はないかと思いますが、簡単に説明します。
a.AirPrint対応プリンタの場合
AirPrint対応プリンタを使う場合、ブラウザから直接印刷できます。
ブラウザの共有メニューから印刷を選択し、
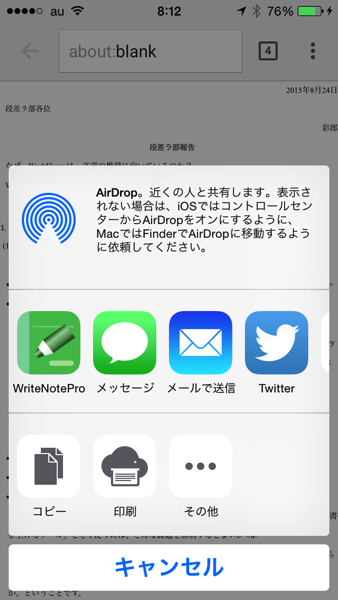
AirPrint対応プリンタを選ぶだけです。
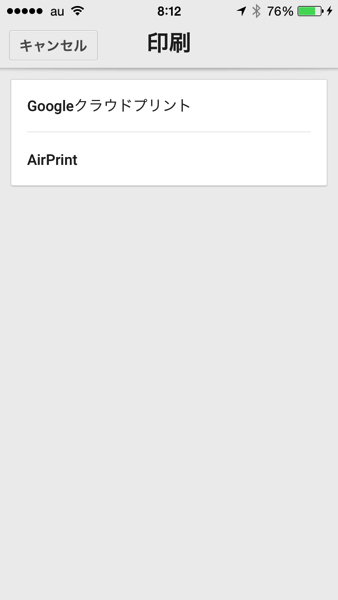
b.AirPrint非対応プリンタの場合
AirPrint非対応プリンタの場合、いったんPDFファイルを経由するのがよいかと思います。
- ブラウザでPDFファイルを作成
- PDFファイルをWi-Fi印刷アプリで印刷する
という手順です。
そして、ブラウザでPDFを作成するには、Google ChromeアプリのGoogleクラウドプリントを使うことをおすすめします。
(a) Googleクラウドプリントの「ドライブに保存」
まず、Google Chromeアプリの共有メニューから「印刷」を選び、「Googleクラウドプリント」を選択します。
そこに「ドライブに保存」とありますので、これをタップ。
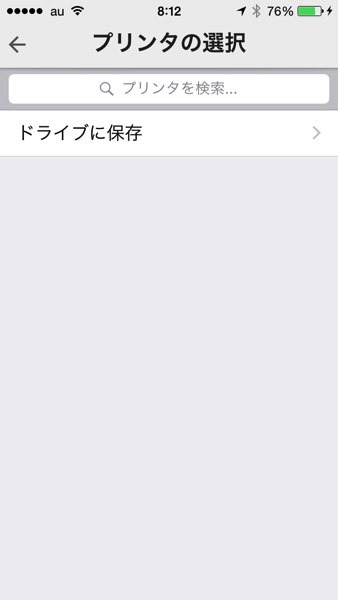
すると、Googleドライブに、PDFファイルが保存されます。
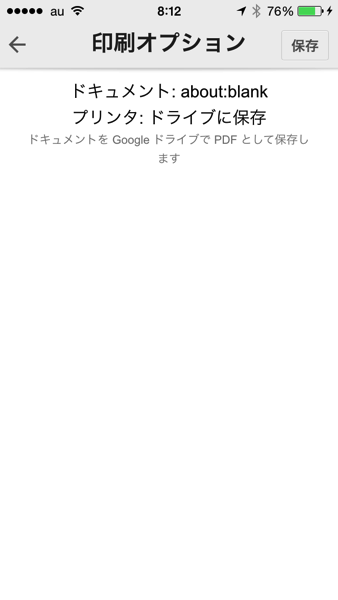
(b) Googleドライブアプリから、PDFを「アプリで開く」→Wi-Fi印刷アプリへ
次に、Googleドライブアプリから、そのPDFを確認します。
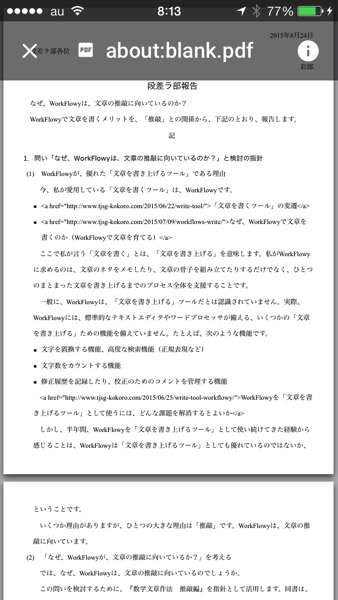
このPDFファイルのメニューに「アプリで開く」がありますので、これを選択。
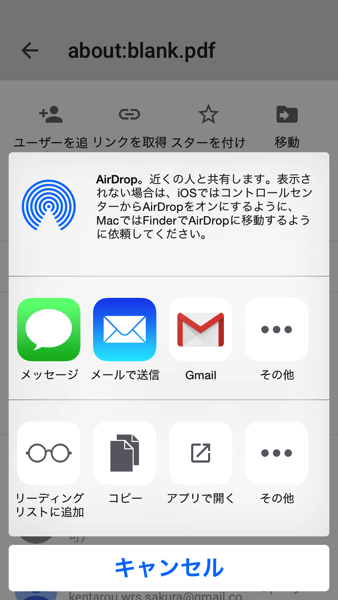
ここでプリンタのWi-Fi印刷アプリを探して、PDFファイルをアプリで開きます。
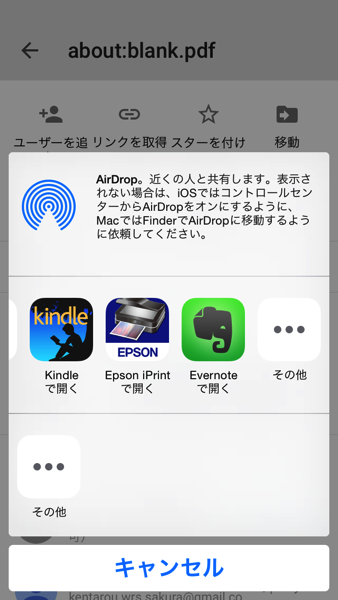
エプソンのアプリなら、こんな感じです。
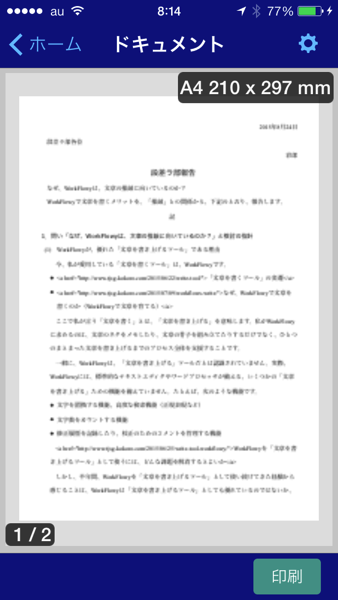
あとは、Wi-Fi印刷アプリで印刷をするだけです。
※参考
iPhoneからPDFファイルを作成するためにGoogle Chromeアプリが使えることを、私は、このブログ記事で知りました。ありがとうございます。
iOS用GoogleChromeならWebページをPDF出力できます – W&R : Jazzと読書の日々
4.おわりに
次の写真に写っている紙は、ここに書いた手順で、WorkFlowyのトピックをiPhoneから印刷したものです。

事前準備こそ多少面倒ですが、それさえ終わっていれば、とても簡単です。
印刷用ハサミスクリプトが、WorkFlowyの新しい可能性を、またひとつ切り開いてくれました。
参考
(1) WorkFlowyを印刷用にカスタマイズ
WorkFlowyから印刷用htmlを作るBookmarklet(暫定版公開)|マロ。|note
(2) Google ChromeからPDFファイルを作成する方法
iOS用GoogleChromeならWebページをPDF出力できます – W&R : Jazzと読書の日々
スポンサードリンク
関連記事
-

-
WorkFlowyでテキストを削除するときに僕が使う削除じゃない機能のこと(その1)
1.はじめに〜WorkFlowyでテキストを削除するときに僕が使う削除じゃない機能のこと〜 『Wor
-

-
WorkFlowyの共有機能を理解するための3つの軸、価値を引き出すためのマトリクス
1.WorkFlowyの共有機能を理解するための3つの軸 WorkFlowyには、共有機能があります
-

-
WorkFlowyのアカウントの基本
WorkFlowyは、テキスト管理システムを提供するクラウドサービスです。アカウントを作ることで、使
-

-
文章の個数(WorkFlowyで文章を書くこと)
1.文章の個数は仮のもの WorkFlowyで文章を書くようになって実感したことは、「文章の個数は
-

-
【連載】iOSからWorkFlowyを快適に使う(5) iPhoneへの切り出しを具体化するための、サブアカウントというノウハウ
パソコンからはすごく使いやすいWorkFlowyですが、iPhoneからはイマイチです。これを解消す
-

-
WorkFlowyを、赤坂シナモンの地下迷宮みたいにしたい(その1)
1.『ねじまき鳥クロニクル』赤坂シナモンが統べるコンピューターの地下迷宮 『ねじまき鳥クロニクル』の
-

-
WorkFlowyの公式デモページで、アカウントを作成せずに、WorkFlowyを体験する
WorkFlowyは、ある種の人にとっては、うまく機能し、大きな力を発揮します。 自分にとってWor
-

-
WorkFlowy基本5原則【第1原則】ただひとつの「アウトライン」に自分のすべてを同居させる
1.はじめに WorkFlowyは、他の道具にはあまり見られない特徴を持つ、ちょっと変わった道具で
-

-
【ご報告とお礼】WorkFlowyで、WorkFlowyの本(の原稿)を書きました。
いつも「単純作業に心を込めて」をお読みいただき、ありがとうございます。おかげさまで、毎日楽しく好きな
-

-
[予告]MemoFlowyのURLスキームを活用して、MemoFlowyでテキストメモのフローを組み立てる
この記事は、MemoFlowyのURLスキームについての予告記事です。 MemoFlowy(App

