私家版Toodledoスタートアップガイド(1) アカウント作成から最初の設定まで
公開日:
:
Toodledo
目次
1.Toodledoを中核に置くタスクマネジメントを軌道に乗せるために
(1) Toodledoを中核に置くタスクマネジメントは、若干ハードルが高い
私のタスクマネジメントシステムの中核は、Toodledoです。Toodledoは、私のタスクマネジメントシステムの中で、「タスクの保管」と「タスクの実行」、両方の役割を果たしています。
![]()
【参考】
今の私のタスクマネジメントシステムは、概して、うまく機能しています。Toodledoを中核に置くタスクマネジメントシステムを構築したことによって、独立したタスクマネジメントシステムを持っていなかったころと比べて、日常生活の中でのストレスが、格段に減りました(なお、タスクマネジメントシステムを作る以前は、スケジュール管理システムの中で、タスクも管理していました)。
【参考】
他方で、自分の経験をふり返ると、Toodledoを中核に置いてタスクマネジメントシステムを作るのは、それほど簡単なことではありません。
Toodledoの豊富な機能と柔軟なカスタマイズ性は、Toodledoを使い始める段階では、むしろ高いハードルになります。また、Toodledoは英語なので、メニュー表示を頼りに手探りするのも、公式ヘルプを読むのも、余分な労力が必要です。
私自身、NozbeからToodledoに切り替えるまで、けっこう躊躇しました。また、切り替えてからも、試行錯誤の連続でした。
ここ数年で、個人ブログなどを中心に、日本語で読めるToodledo情報は、かなり充実してきました。でも、これら個人ブログの情報は、運用例やピンポイントのチップスが中心です。そのため、Toodledoを使うかどうかを検討する段階や、Toodledoを使い始める段階の情報は、まだ十分ではありません。具体的には、Toodledoのアカウント作成から初期設定までの情報が不足しているように感じます。
そこで、Toodledoのいちファンとして、ウェブに蓄積されるToodledo情報を少しでも増やすことを目指し、私家版Toodledoスタートアップガイドを書くこととします。
(2) ゴールのイメージを確認する
Toodledoは、特定の使い方を押しつけません。Toodledoが用意する豊富な機能を使って、どのようなタスクマネジメントシステムを構築するかは、すべてユーザーに委ねられています。
私は今から、この私家版スタートアップガイドで、Toodledoを中核に置くタスクマネジメントシステムの作り方を説明します。でも、このスタートアップガイドは、私が作っているタスクマネジメントシステムという、ひとつのタスクマネジメントシステムの作り方を説明するものに過ぎません。
そこで、最初に、私のタスクマネジメントシステムのポイントを確認することで、この私家版スタートアップガイドのゴールイメージを明らかにします。
私のタスクマネジメントシステムは、現状、こんな感じです。
- Toodledoで人生が変わったサラリーマンの、Toodledo運用例・全部入り(2014.2段階)
- 「Toodledoで人生が変わったサラリーマンの、Toodledo運用例・全部入り」へ至った道のり5段階
この運用例のポイントは、次の3つです。
1つめのポイントは、締切りと案件によるシンプルなタスク管理です。私がToodledoでやっていることは、要するに、自分の手持ちタスクの全部を、締切りと案件を軸にして管理している、ということです。
Toodledoを使う(7) 「タスクリスト+締め切り+案件」でシンプルなタスク管理
2つめのポイントは、タスク実行のために、ToodledoでDailyタスクリストを作っていることです。
Toodledoで「Dailyタスクリスト」の3つの特徴を実現するために、Toodledoのどの機能をどう使うとよいか
3つめのポイントは、Toodledoの完了タスク情報を、IFTTTを使って、自動的にEvernoteに蓄積していることです。
【Toodledo×IFTTT×Evernote】電子業務日誌を自動的に作成する
Evernote×Toodledo Toodledoの完了タスクをEvernoteに蓄積するiftttレシピの整理
これが、この私家版スタートアップガイドのゴールイメージです。この私家版スタートアップガイドを実行した先には、こんなToodledoタスクマネジメントシステムが待ってます。
(3) 私家版スタートアップガイド(1)の概要
今回の私家版スタートアップガイド(1)で説明するのは、以下の内容です。
- □アカウント作成
- □メールアドレスとパスワード用意
- □www.toodledo.comで「Register」
- □設定メニュー
- □Display Prefecences
- □Fields/Functions Used
- □New Task Defaults
- □コラム
- □Fieldsの並び順を整える
- □横幅を整えて、位置画面に収まるようにする
- □FolderとContextの作成
- □案件のFolderを作成する
- □時間帯のContextを作成する
- □ビューごとに、ソートの設定
- □Mainビュー(第1順位 Due Date)
- □Calendarビュー(第1順位 Context)
- □Folderビュー(第1順位 Due Date)
2.Toodledoのアカウントを作る
最初に、Toodledoのアカウントを作ります。
Toodledoは、無料でも使えるタスク管理サービスです。簡単にアカウントを作ることができます。
(1) 準備するもの・しないもの
Toodledoのアカウントを作るために必要なのは、
- Emailアドレス
- パスワード
の2つです(2014.09現在)。
Toodledoは、無料アカウントでも、十分な機能を使うことができます。そのため、
- お金
- クレジットカード
を準備する必要はありません。
参考:Toodledoを無料で使う。プランの比較と無料でもできる運用例(シンプル・タスクシュート・7つの習慣・GTD)
(2) Toodledoのアカウントを作成する手順
a.ブラウザでToodledoのサイトにアクセスする
まず、ブラウザから、Toodledoのサイト(www.toodledo.com)にアクセスします。
Toodledo : A productivity tool to manage your tasks, to-dos, notes, outlines and lists
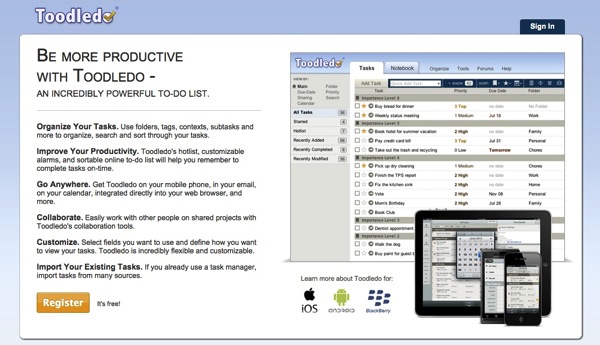
b.メールアドレスとパスワードを入力して、「Register」
「Register It’s free!」をクリックすると、こんな画面が出てきます。
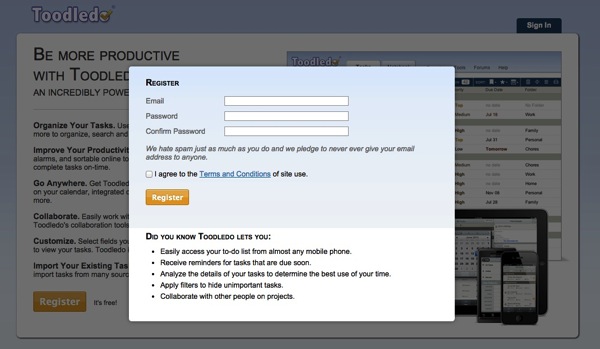
「Terms & Conditions of Site Use」へのリンクがありますので、読んで確認します。
c.用意したEmailアドレスとパスワードを入力し、「Register」
この画面に、用意したEmailアドレスとパスワードを入力し、「□I agree to the Terms and Conditions of site use.」にチェックを入れて、「Register」をクリックします。
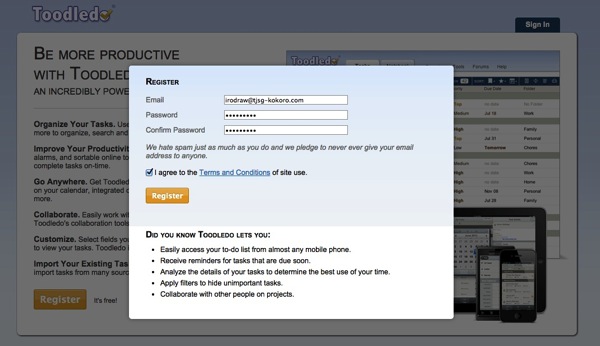
(3) 完了! 確認
はい、完了です。Toodledoの初期画面が表示されます。
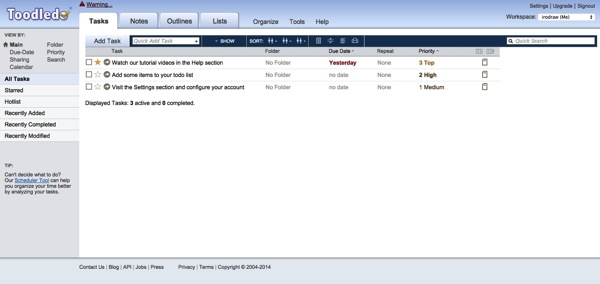
Toodledoのアカウントを作る作業は、たったこれだけです。あっという間に終わります。
登録したEmailアドレス宛に、確認のEmailが届きます。こんなメールです。
【タイトル】:Welcome to Toodledo
【本文】:
Welcome to Toodledo.com
You have just created an account with the best online to-do list. Pretty soon you’ll be organized, motivated, and more productive.
Your email login is : (登録したメールアドレス)
http://www.toodledo.com
今後、Toodledoにログインするには、登録時に入力したEmailアドレスとパスワードを使います。
3.設定メニューからの設定
(0) 設定メニューへ
Toodledoには、たくさんの機能が用意されています。でも、そのすべての機能を使う必要はありません。どの機能をどのように使うかを、設定メニューから設定できます。
Toodledoを気持ちよく使うために、最初に、Toodledoの設定メニューから、必要な設定をします。
設定メニューに移動するには、Toodledoの画面の右上にある「Setting」というリンクをクリックします。
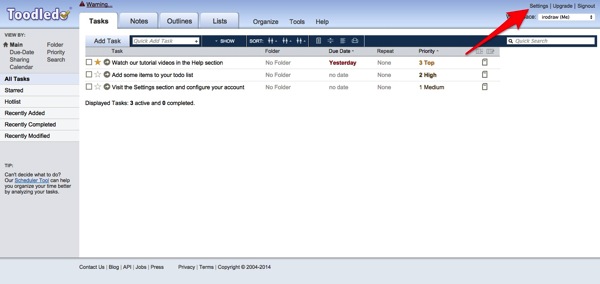
設定メニューのうち、最初に設定しておくとよいのは、次の3つです。
- (1) Display Preferences
- (2) Fields/Functions Used
- (3) New Task Defaults
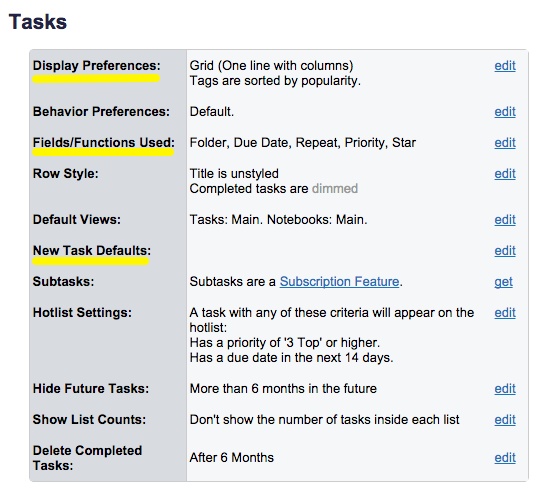
(1) Display Preferences
Display Preferencesは、表示の設定です。
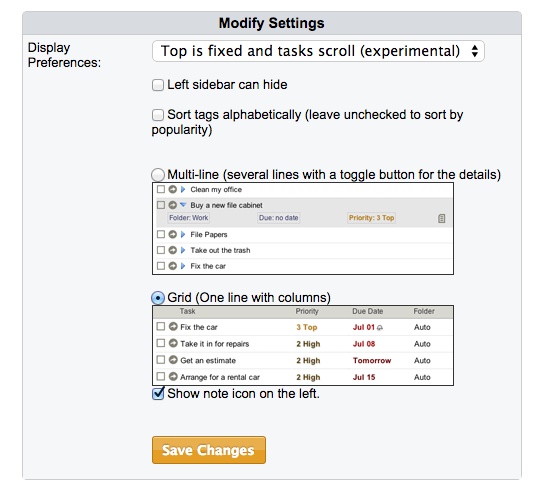
上のスクリーンショットのとおり、次の3点を設定します。
a.Top is fixed and tasks scroll (experimental)
これを設定すると、ヘッダーが固定されます。とても便利です。
Web版Toodledoの、「Top is fixed and tasks scroll.」というオプションが便利だった!上部と左部のメニューが、常時表示になります。
b.Grid (One line with columns)
Toodledoには、Grid表示とMulti-line表示があります。
データベースであるというToodledoの強みを活かすために、断然、Grid表示をおすすめします。
c.Show note icon on the left
タスクのノート欄を、タスクの左側に表示させるオプションです。これを設定すると、タスクのノート欄へのアクセスがよくなります。
タスクのノート欄は、Toodledoで「瞬時レビュー」をするための便利な機能です。タスクのノート欄へのアクセスをよくすると、Toodledoでの「瞬時レビュー」が捗ります。
Toodledoでの「瞬時レビュー」には、メリットがたくさんありますので、このオプションをオンにしておくことをおすすめします。
タスク管理ツールで「瞬時レビュー」をすることで、タスク実行のサイクルを回す
(2) Fields/Functions Used
Fields/Functions Usedは、タスクに付与する要素の設定です。
Toodledoの多機能さのひとつのあらわれが、タスクに付与できる要素の豊富さです。しかし、Toodledoが用意している要素が豊富だからといって、そのすべてを使わないともったいない、というわけではありません。むしろ、使う要素を絞ることが、Toodledoを使う上で、決定的に大切です。
この意味で、Fields/Functions Usedは、Toodledoを使う上での必須設定項目です。
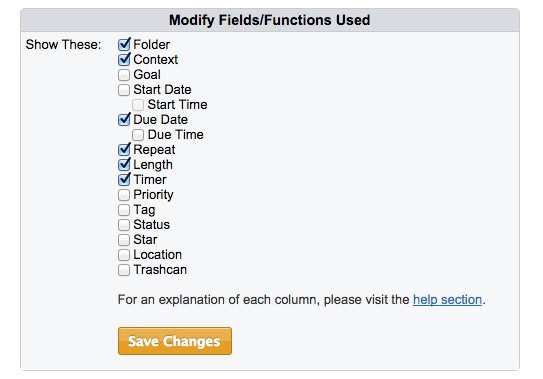
私は、次の要素を有効にしています。
- Folder(タスクが所属する案件を管理するために使用)
- Context(タスクを実行する時間帯を管理するために使用)
- Due Date(タスクの実行日を管理するために使用)
- Repeat(Toodledoの強みのひとつである繰り返し機能を利用するために使用)
- Length(タスクの見積もり時間を管理するために使用。時間帯Context運用のため)
- Timer(タスクの所要時間を計測するために使用(ただし、今のところ、ほとんど使えていません。))
これ以外にも、TagやStart Date、Statusなど、使い方によって、大きな価値を生み出しそうな要素がいろいろあります。でも、最初はグッと我慢して、使う要素をできるかぎり絞る方がよいです。
(3) New Task Defaults
New Task Defaultsは、新しいタスクを作ったときに、そのタスクにどんな条件をデフォルトで付与するか、です。
Toodledoによるタスクマネジメントシステムを有効な状態に維持するには、Toodledoと現実を一致させることが大切です。そして、Toodledoと現実の不一致の原因は、
- 現実で完了したタスクや不要になったタスクが、Toodledoにそのまま残っている
- 現実で新しく発生したタスクが、Toodledoに登録されていない
の2つですが、前者の不一致を解消するのは、Toodledoでタスクにチェックを入れるだけなので、簡単です。そこで、対策すべきは後者の不一致です。
後者の不一致を解消するために大切なことは、新しく発生したタスクをToodledoに登録する手間をできるかぎり減らすことです。
New Task Defaultsは、新しく発生したタスクをToodledoに登録する手間を減らすために、役立ちます。
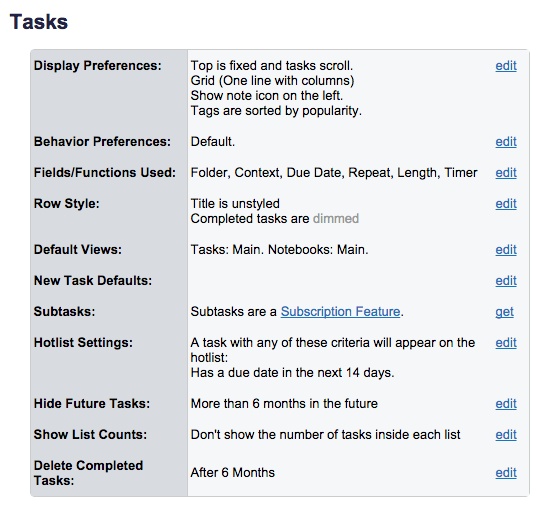
4.コラムの設定
次に、コラムを設定します。
コラムとは、Grid表示にした場合の列のことです。

このスクリーンショットでは、「Task」「Folder」「Context」「Due Date」などが、コラムです。
(0) コラムを設定するには
コラムを設定するには、コラム名が並んでいる右端の記号をクリックします。
こんな記号です。
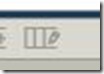
すると、コラム名の上に、「Drag and drop to reorder or resize the columns.」という表示がでます。
この表示が出ている間に、ドラッグドロップをすれば、コラムを並べ替えたり、コラムの幅を設定したりすることができます。

(1) 並び順

まず、並び順です。
私は、
- Task→Folder→Due Date→Context→Length→Timer
という順序にしています(Taskの左に、タスクのノート欄へのアイコンが表示されています)。
私のタスクマネジメントの基本は、実行日と案件なので、案件を示すFolderと実行日を示すDue Dateをまず表示します。
次に、時間帯Context運用で時間帯を見るために、ContextとLengthを実行日であるDue Dateの右側に表示しています。
(2) 幅
次に、コラムの幅です。
ポイントは、横スクロールをしなくてもよい幅に収める、ということです。使用するディスプレイとの関係で、調整しましょう。
5.FolderとContextの作成
次に、FolderとContextを作成します。FolderとContextの設定画面には、「Organize」というメニューから入れます。

(1) Folder
a.Folderの特徴とその使い方
私は、ToodledoのFolderを、タスクが所属する案件として使っています。
ToodledoのFolderは、
- ひとつのタスクに付与できるFolderはひとつだけ(どのFolderにも所属しない、はOK)
- Folderは、自分で作ることができる
- 使い終わったFolderは、アーカイブできる
という特徴を持っています。
Toodledoを使う(3) Folder,Star,Status,Context,Tagは、どんな特徴を有するか?
そのため、Folderは、
- もれなくダブりなく(ひとつのタスクに付与できるFolderはひとつだけだから)
- ひとりひとりに応じて、いろんなものがある(自分で作ることができるから)
- 固定でなく、変化する(アーカイブできるから)
という要素に使うのが合理的です。
案件は、この3つの条件を備えた要素なので、Folderにピッタリです。
b.Folderの作り方
では、Folderを作る具体的な方法を説明します。
まず、「Organize」というメニューから、Folderの設定画面に入ります。
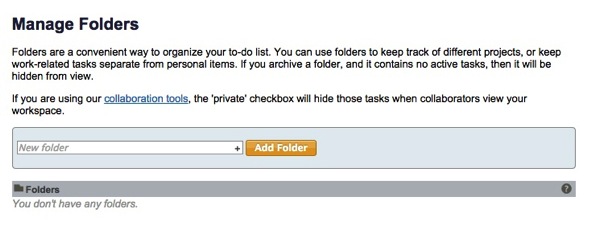
初期状態では、なんのFolderも登録されていません。
「New folder」というテキストボックスにFolder名を入力し、「Add Folder」をクリックすれば、新しいFolderを作ることができます
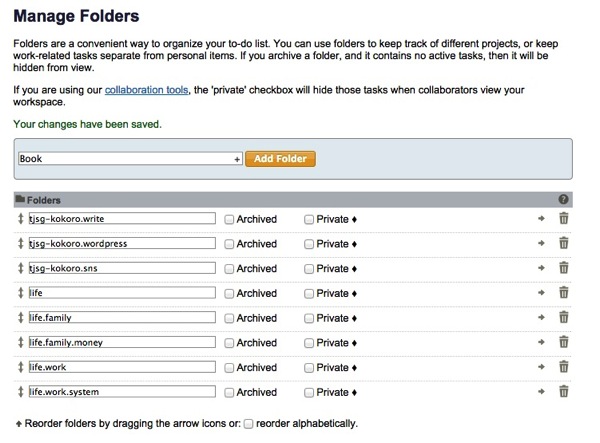
こんな感じです。
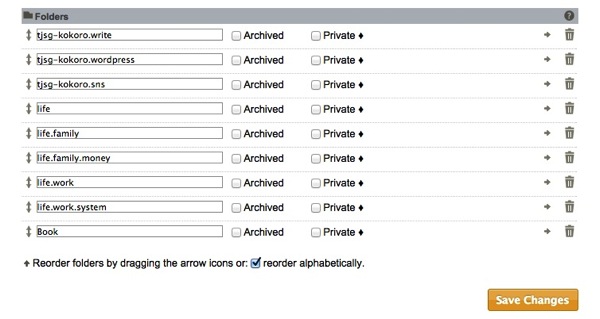
Folderの並び順は、手動とアルファベット順を選択することができます。
私は、アルファベット順にしています。
理由はふたつです。Folderの数をたくさん作るので、手動で全部並び替えるのが大変だというのが一点、サードパーティのスマートフォンアプリを使っても、ある程度統一した並び順にできることがもう一点です。
アルファベット順で並び順をコントロールするには、接頭語を工夫するのがよいです。
(2) Context
a.Contextの特徴とその使い方
(a) 時間帯Context運用
私は、Contextを、タスクを実行する時間帯で使っています。
【Toodledo】CalendarビューとEndTime2を活用した時間帯Context運用の実例
(b) なぜ、ToodledoのContextに、時間帯を割り当てるのか
タスク実行時間帯は、GTDのコンテキストとは別の概念です。しかし、私がContextをGTDのコンテキストではなく、タスクを実行する時間帯で使っていることには、理由があります。
ToodledoのContextは、次の3つの特徴を持っています。
- ひとつのタスクに、複数のContextを付与することはできない。ひとつのタスクにつき1個まで
- Contextは、自分で作ることができる
- Contextのアーカイブはできない
最初の2つの特徴は、Folderと同じです。Folderとの違いは、3つめの、アーカイブできない点です。これを除けば、ToodledoのFolderとToodledoのContextは、かなり似通った機能です。
Toodledoを使う(3) Folder,Star,Status,Context,Tagは、どんな特徴を有するか?
重要なのは、1つめの特徴である「ひとつのタスクに複数のContextを付与できない」点です。この特徴があるために、ToodledoのContextをGTDのコンテキストに使うことは、かなり難しくなります。
GTDのコンテキストは、もれなくダブりなく、ではありません。たとえば、GTDでは、「@職場」「@家」といった場所のコンテキストと、「withパソコン」「withiPhone」といった必要な道具のコンテキストを併用します。コンテキスト作成の基準がひとつではありません。(『「超」整理法』のタテヨコ分類です。)
そのため、ひとつのタスクが複数のコンテキストを持つ、ということが、普通に発生します。たとえば、職場でパソコンを使って行うタスクは、「@職場」というコンテキストと、「withパソコン」というコンテキストの両方を持ちます。
ですから、ToodledoのContextをGTDのコンテキストのために使うのは、あんまりふさわしくありません。(GTDのコンテキストをToodledoで実現するなら、複数の要素を併用するか、Tagを使うかがよいかと思います。)
では、ToodledoのContextを、何に使うとよいでしょうか。私自身、いろいろと試行錯誤しましたが(たとえば、「Toodledoを使う(9) 締め切り日のレベルを分けるため、Contextを使う」など)、結局、佐々木正悟さんが提唱する時間帯Context運用に落ち着きました。
タスクを実行する時間帯という要素は、
- もれなくダブりなくなので、1タスク1Contextの条件に合致する
- Contextなら自分で作れるので、時間帯も作れる
- 時間帯は、不変なので、アーカイブできなくても不都合はない
という意味で、ToodledoのContextと相性のよい要素です。
b.時間帯のContextを作る
では、時間帯のContextを作りましょう。
Contextの作成画面に入るのは、Folderの作成画面と同じく、「Organize」からです。
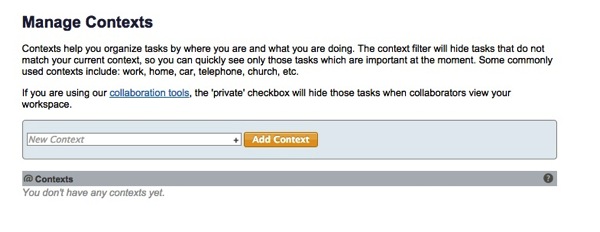
最初は、なんのContextも登録されていません。
同じように、「New Context」にContext名を入力し、「Add Context」をクリックすれば、Contextを作成できます。
私は、自分の活動時間帯を、
- 5:30-8:30
- 8:30-10:00
- 10:00-11:30
- 11:30-13:00
- 13:00-14:30
- 14:30-16:00
- 16:00-17:30
- 17:30-19:00
- 19:00-22:00
で区切っています。
5時半に起きて22時に寝る、がひとつの標準(というか、理想)なので、5時半から22時という時間帯を、1時間半を基本とする単位で分けています。
さらに、セクションをわかりやすく区別するために、a〜iの記号を最初につけています。
結局、こんな感じになります。
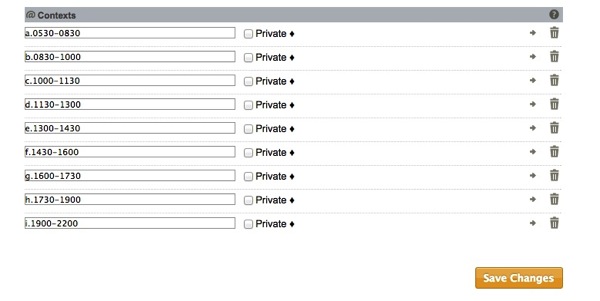
6.Mainビュー、Calendarビュー、Folderビューのソート順位設定
次は、各ビューのソート順位を設定します。
(0) Toodledoのビュー機能
Toodledoは、ビュー機能というすばらしい機能を持っています。
Toodledoは、タスクのデータベースなので、たくさんのタスクを登録することができます。しかし、たくさんのタスクの全部を目の前に並べられると、そこから今やるべきタスクを見つけるのが大変です。
そこで、Toodledoは、特定の条件でタスクを絞り込んだ上で、特定の基準でタスクを並べ替え、さらに特定の観点でタスクに区切りを入れてくれます。
この、
- 特定の条件での絞り込み
- 特定の基準での並べ替え
- 特定の観点での区切り
という3つをセットで設定できるのが、ビュー機能です。
私がよく使っているのは、
- (1) Mainビュー
- (2) Calendarビュー
- (3) Folderビュー
の3つなので、それぞれについて、
- どのような条件でタスクを絞り込みたいか
- どのような基準でタスクを並べたいか
- どのような観点でタスクに区切りを入れたいか
との関係を検討します。
なお、ビュー機能についての詳細は、ここに書きました。
Toodledoのビュー機能はすごい。ビュー機能の設定方法を、その本質的役割から考える。
(1) Mainビュー
a.どのような条件でタスクを絞り込みたいか:絞り込みたくないとき
Mainビューは、Toodledoの基本ビューです。いろんな機能を持っていますが、いちばんの基本は、すべてのタスクを表示する機能です。
つまり、「どのような条件でタスクを絞り込みたいか」について、「絞りこまずに、自分の手持ちタスクの全部を一望したい」というときに、Mainビューを使います。
b.どのような基準でタスクを並べたいか
Mainビューを使うとき、私は、実行日が近い順にタスクを一覧したいと考えています。そこで、Mainビューの第1順位のソート基準を、Due Dateにします。

(2) Calendarビュー
a.どのような条件でタスクを絞り込みたいか
Calendarビューは、Due Dateが特定の日、という条件で、タスクを絞り込むビューです。
私はDue Dateを「タスクの実行日」として使っていますので、Calendarビューは、特定の日が実行日のタスクを表示するためのビューとしての役割を果たしてくれます。
中でも、「タスクの実行日が今日」という条件でタスクを絞り込むことが大切です。こうすることで、Toodledoで「Dailyタスクリスト」、すなわち、今日実行するタスクすべてが並び、それ以外のタスクは並ばないタスクリストを実現することができます。
Toodledoで「Dailyタスクリスト」の3つの特徴を実現するために、Toodledoのどの機能をどう使うとよいか
「Dailyタスクリスト」の3つの特徴(タスクの実行前・実行中・実行後)
b.どのような基準でタスクを並べたいか
「Dailyタスクリスト」は、このリストを見ながらその日のタスクを実行するリストなので、タスク実行順に並んでいるのが好ましいです。
私は、Contextを時間帯で作っています。そのため、Context順で並べれば、Calendarビューの「Dailyタスクリスト」は、タスク実行順に並びます。
Toodledoの時間帯Context運用をうまく回すための3つのポイント
c.どのような観点でタスクに区切りを入れたいか
さらに、Contextを第1順位のソート基準にすれば、「Dailyタスクリスト」には、Contextごと、つまり、タスク実行時間帯ごとに、区切りが入ります。
この区切りがあることによって、タスク実行のやる気が促されます。また、EndTime2というブックマークレットまたはChrome機能拡張を使えば、実行時間帯ごとの合計見積もり時間を表示することも可能です。
【Toodledo】CalendarビューとEndTime2を活用した時間帯Context運用の実例
そこで、Calendarビューの第1順位のソート基準は、Contextにします。

(3) Folderビュー
a.どのような条件でタスクを絞り込みたいか
Toodledoに保管したタスクのうち、特定の案件に所属するタスクだけを確認したいときがあります。
特定の案件に所属するタスクだけを表示すれば、その案件を今後どのように進めていくかの見通しをつけることもできます。また、特定の案件に所属するタスクだけを表示した状態で、足りないタスクを考えて付け加えていけば、その案件の今後の計画をたてることが、はかどります。
このように、特定の案件に所属するタスクだけを絞り込んで表示したい、というときに、Folderビューを使います。
Toodledoを使って、長期プロジェクトを計画的に着実に粛々と遂行する
b.どのような基準でタスクを並べたいか
Folderビューの役割は、その案件の今後の見通しや計画です。
今後、どのような順序でタスクに取り組むのか、を考えることが目的なので、タスクは、時系列で並んでいる方がよいです。
そのため、第1順位のソート基準は、タスク実行日を示すDue Dateがよいです。

このように、Folderビューの第1順位ソート基準は、Due Dateです。
7.これまでとこれから
(1) 私家版Toodledoスタートアップガイド(1)のチェックリスト
- □Toodledoのアカウントを作成する
- □用意するのは、メールアドレスとパスワード。無料アカウントで十分なので、クレジットカードは不要。
- □www.toodledo.comで「Register」
- □設定メニューで、3つの設定をする。
- □Display Prefecences:表示の設定
- □Fields/Functions Used:使う機能を絞る
- □New Task Defaults:タスクの追加を容易にするために、新規タスクのデフォルトを設定する
- □コラムを調整する
- □Fieldsの並び順を整える
- □横幅を整えて、位置画面に収まるようにする
- □FolderとContextを作成する
- □案件のFolderを作成する
- □時間帯のContextを作成する
- □ビューごとに、第1順位のソート基準を設定する
- □Mainビュー(第1順位 Due Date=実行日)
- □Calendarビュー(第1順位 Context=実行時間帯)
- □Folderビュー(第1順位 Due Date=実行日)
(2) 私家版Toodledoスタートアップガイドのこれから(予定)
私家版Toodledoスタートアップガイドは、もう少し続ける予定です。
こんな内容を書けたらいいなと思っています。
- スマートフォンやタブレットでToodledoを使う
- タスクが発生したら、すぐに、Toodledoにタスクを追加する
- 完了タスク情報を蓄積する仕組みを構築する
よろしければ、feedlyへの登録をお願いします。
スポンサードリンク
関連記事
-

-
AndroidでToodledoを使う(1) Androidアプリ「Ultimate To-Do List」の紹介
1.はじめに 私は、タスク管理に、Toodledoを使っています。Toodledoはクラウドのタス
-

-
Toodledoを使って、長期プロジェクトを計画的に着実に粛々と遂行する
1.長期プロジェクトを計画的に着実に粛々と遂行するために、Toodledoがどう役に立つか (1)
-

-
タスクの開始には、Start Dateを使わずに、タスクを開始するタスクを作る(Toodledo)
1.Toodledoで、Start Dateを使わない理由 私は、Toodledoで、Start D
-

-
【Toodledo×IFTTT×Evernote】電子業務日誌を自動的に作成する
1.『「超」整理法』がすすめる電子業務日誌 『「超」整理法』は、時代を超える名著です。この本は、単
-

-
Evernote×タスク管理 Evernoteに完了タスクをウェブクリップすることで、Toodledoを補完する
1.私にとって、Evernoteは、タスク管理ツールではない (1) Evernoteでタスクを管
-

-
タスク管理システムをスケジュール管理システムから独立させたことで、どのようにストレスが減ったか
1.スケジュール管理システムとタスク管理システム Toodledoを使い始めるまで、私は、独立した
-

-
AndroidでToodledoを使う(2) 「Ultimate To-Do List」の設定例をメモします。
0.はじめに この記事で書いたとおり、私は、AndroidでToodledoを使うため、Ultim
-

-
IFTTTに、Toodledoチャンネルの新しいTriggerが来た!
1.IFTTTに、Toodledoチャンネルの新しいTriggerが来た (1) うれしいお知らせ
-

-
【Toodledo】『クラウド時代のタスク管理の技術』からの収穫→ContextとLengthを試す
1.『クラウド時代のタスク管理の技術』を読んだ Amazon.co.jp: クラウド時代のタスク管
-

-
Toodledoで瞬時レビュー
1.瞬時レビュー この記事を読みました。 瞬時レビューは生活リズムをつくるのに良い | jMat

