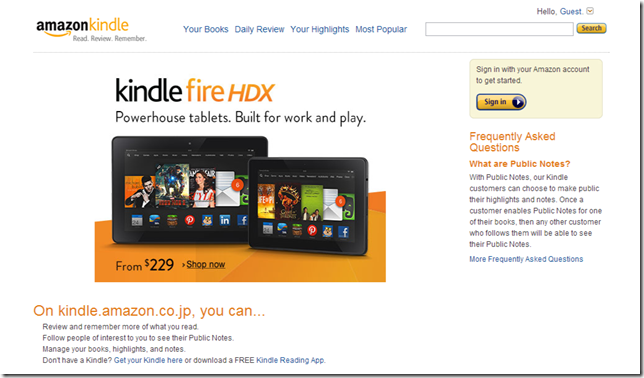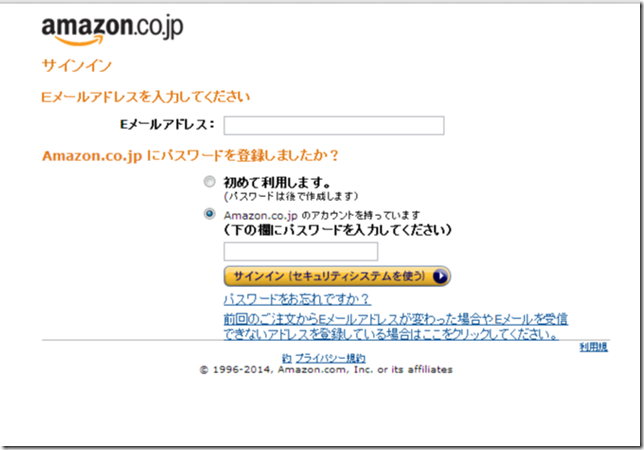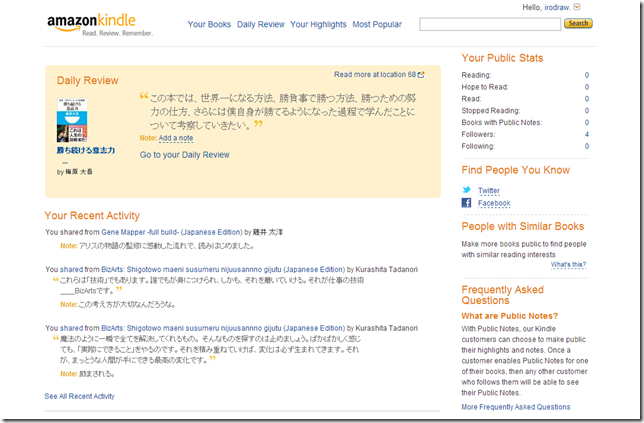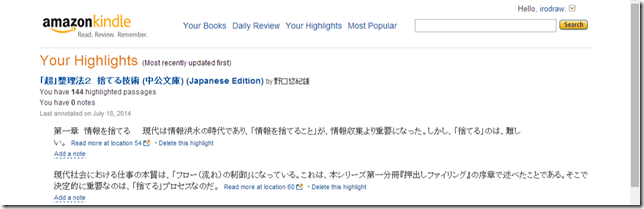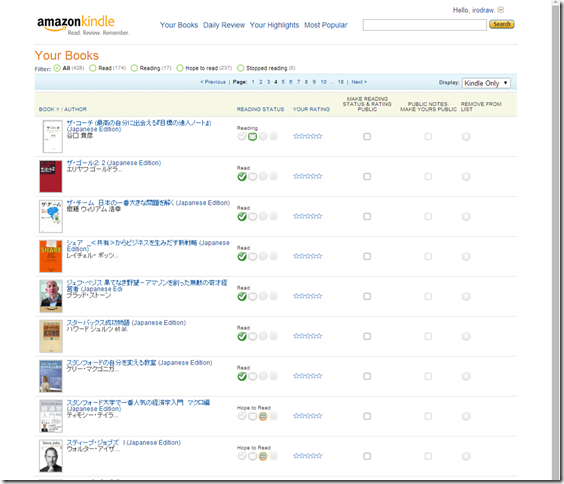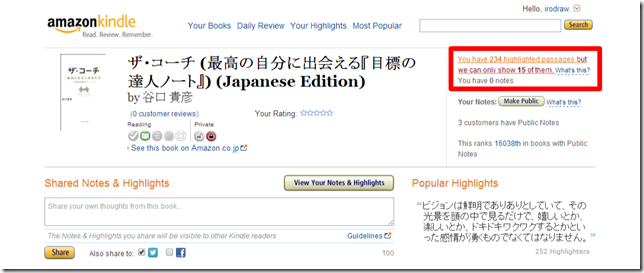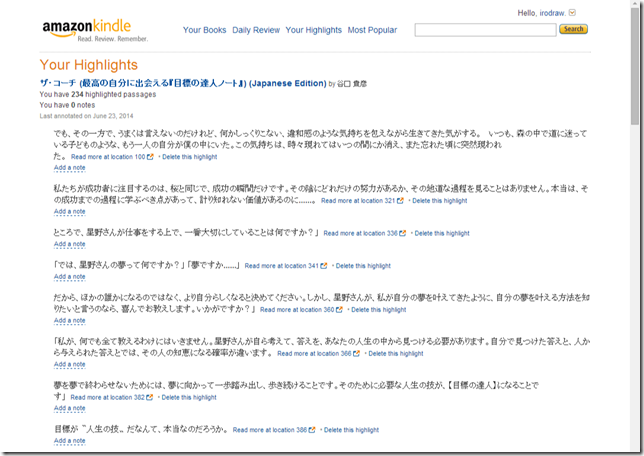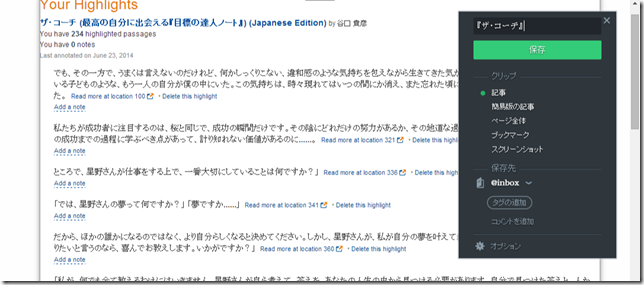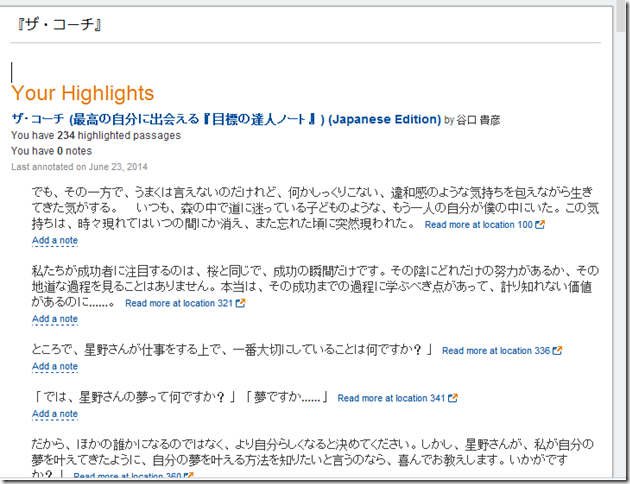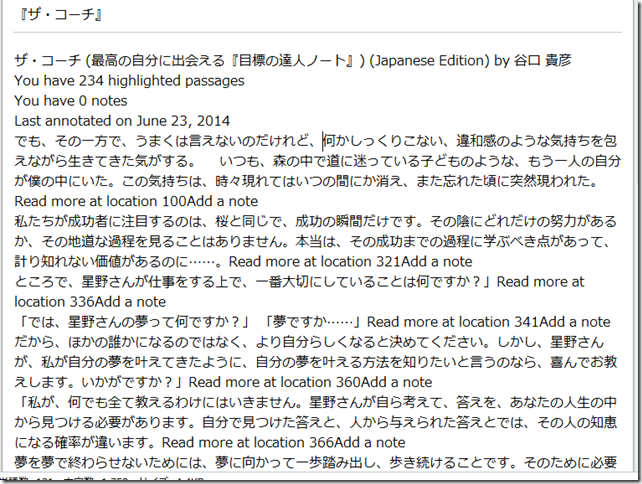Kindleのハイライト箇所をテキストでEvernoteに取り込み、読書のアウトプットを促す(kindle.amazon.co.jp)
公開日:
:
Kindle
1.Kindleを気に入っている2つのポイント
私がKindleを気に入っているポイントは、ざっくり言うと、2つあります。
(1) 3つのボトルネックを解消→読書量回復
ひとつめは、「空間」「読書時間」「読みたい本とのミスマッチ」という読書量を制約する3つのボトルネックを解消することです。Kindleがボトルネックを解消してくれたので、Kindleを使い始めてから、私の読書量はかなり回復しました。
参考:Kindleを使うと、なぜ、読書量が増えるのか?→Kindleが3つのボトルネックを解消するから。
(2) 「kindle.amazon.co.jp」をウェブクリップ→ハイライト箇所をテキストでEvernoteに取り込む→アウトプット促進
ふたつめは、「kindle.amazon.co.jp」の「Your Highlights」機能です。
a.ハイライト箇所を、テキストで、Evernoteに取り込む
「kindle.amazon.co.jp」の「Your Highlights」は、Kindleで自分がハイライトした箇所などを、ウェブ上で一覧表示できる機能です。
特筆すべきは、このウェブページが通常のウェブページだということです。通常のウェブページなので、Evernoteウェブクリッパーを使えば、テキストデータでEvernoteにウェブクリップできます。
つまり、「kindle.amazon.co.jp」を使えば、Kindleのハイライト箇所を、テキストでEvernoteに取り込めます。
b.読書のアウトプットを促す
Kindleのハイライト箇所をテキストでEvernoteに取り込めるのは、とてもすてきなことです。ハイライト箇所をEvernoteに取り込めること自体がうれしいことですが、それ以上に大きいのは、読書のアウトプットを促すことです。
読んだ本に関して何らかのアウトプットをすることは、読書からの収穫を高めるために、とても大切です。
参考:Kindleによる読書で、読書からの収穫全体の減少を防ぐ
でも、読んだ本に関してアウトプットをすることは、本を読むというインプットと比較して、格段に面倒です。そのため、易きに流れる私の傾向からして、自然の流れに任せていると、インプットばかりに時間を注いでしまい、アウトプットがなかなか進みません。
これに対して、ハイライト箇所の一覧がテキストで並んでいるEvernoteノートは、アウトプットのとっかかりになります。ハイライト箇所についての考えをメモしたり、並び替えたり、グルーピングしたりすることによって、簡単な読書メモを作ることができるからです。
ハイライト一覧をテキストでEvernoteに取り込むと、読書のアウトプットが促されます。これは、Kindleによる読書が、紙の本の読書から異次元の進化を遂げたポイントのひとつです。
2.Kindleのハイライト箇所をテキストでEvernote取り込む方法
Kindleのハイライト箇所をテキストでEvernoteに取り込むことについては、以前、この記事を書きました。
Kindleの個人ページをウェブクリップして、Evernoteに読書メモを残す
この記事は、多少不親切なところもあるので、もう一度、方法を整理します。大きく分けると、
- (1) kindle.amazon.co.jpにログインする
- (2) ハイライト一覧を取得したい本の「Your Highlights」を表示させる
- (3) EvernoteウェブクリッパーでEvernoteに取り込む
という3ステップです。このうち、若干の工夫が必要なのは、ハイライト一覧を取得したい本を選択するところです。
(1) kindle.amazon.co.jpにログイン(Amazon.co.jpのアカウントを使う)
kindle.amazon.co.jpは、現時点(2014年7月時点)では、通常のAmazon.co.jpのアカウントページとつながっていません。そこで、以下のURLからログインする必要があります。
kindle.amazon.co.jpは、現時点(2014.07時点)で英語です。が、「Sign in」をクリックするだけなので、心配ありません。
サインインの場面は、いつも見慣れた、Amazon.co.jpへのサインイン画面と同じです。
Amazon.co.jpのアカウントでログインします。Amazon.co.jpのEメールアドレスとパスワードを入力してください。
ログインに成功すれば、「kindle.amazon.co.jp」の自分用のページ入ります。
kindle.amazon.co.jpのページは、メニューは英語です。が、日本語の本をハイライトした箇所は、ちゃんと日本語で表示されますので、不自由なく使えます。
(2) ハイライト一覧を取得したい本の「Your Highlights」を表示する
「kindle.amazon.co.jp」のページに入り、「Your Highlights」をクリックすれば、そこには、自分がハイライト箇所が一覧で表示されます。
このページは、通常のウェブページと同じですので、Evernoteウェブクリッパーでウェブクリップできます。このページをウェブクリップすれば、ハイライト箇所をテキストデータでEvernoteに取り込むことができます。
ただ、注意点が2つあります。
ひとつは、この「kindle.amazon.co.jp」は、少なくとも現時点(2014年7月時点)では、動作がすごく重たいことです。「Your Highlights」をクリックしてから、ハイライト一覧が表示されるまで、数分かかることもざらです。
これについては、待つしかないですし、待てばよいので、待ちます。
もうひとつは、目的の本の探し方です。「Your Highlights」は、本単位で一覧になっています。目的の本のハイライト箇所を表示するには、どうしたらよいでしょうか。
目的の本を探すための方法は、2つあります。
- ひとつは、最近ハイライトした本から順番に並ぶことを利用する方法です。
- もうひとつは、kindle.amazon.co.jpのKindle本リスト(Your Books)から目的の本を選択する方法です。
私のおすすめはひとつめなのですが、2つの方法を併記します。
a.ハイライト一覧の順序を利用する方法
Your Highlightsのページには、「Most recently upload first」との記載があります。意味は、「もっとも最近にアップロードしたものを最初に」。つまり、もっとも最近にハイライト箇所をkindle.amazon.co.jpにアップロードしたKindle本のハイライト箇所を、最初に掲載している、ということです。
そのため、ハイライト一覧を確認したいKindle本を、「もっとも最近にハイライト箇所をアップロードしたKindle本」にすれば、Your Highlightsの先頭に、目的のKindle本が上がります。
そこで、ハイライト一覧を取得したいKindle本があるときは、以下の手順をとります。
- (1) Kindle端末やKindleアプリで、目的のKindle本を開き、適当な一節をハイライトする。
- (2) Kindle端末やKindleアプリから、その本のハイライトをkindle.amazon.co.jpにアップロードする。といっても、なにかをする必要はなく、Kindleをネットワークにつないだままで、何らかの同期をすればよい。
- (3) kindle.amazon.co.jpのYour Highlightsを開くと、一番上に、目的のKindle本のハイライト一覧が並んでいるはず。
たとえば、『「超」整理法2』のハイライト一覧を表示したいなら、Kindle PaperwhiteやiPhoneのKindleアプリで『「超」整理法2』を開いて、適当なところをハイライトして、同期してから、kindle.amazon.co.jpのYour Highlightsを開けばよい、ということです。
b.kindle.amazon.co.jpのKindle本リスト(Your Books)から目的の本を選択する方法
ふたつめは、kindle.amazon.co.jpのYour BooksというKindle本リストから、目的の本を選択し、そこからその本のハイライト一覧ページに飛ぶ方法です。
ほんとうは、この方法が王道なのかもしれません。しかし、この方法は、以下の2つの理由から、少なくとも現時点(2014.07段階)では、ぜんぜん快適ではありません。
- kindle.amazon.co.jpの動きが重たいので、Your Booksのページ移動に時間がかかる。
- kindle.amazon.co.jpの検索機能があんまり使い物にならないので、検索では探せない本がたくさんある。
(a) Your Booksで、目的の本を探す
まず、kindle.amazon.co.jpのYour Booksを開きます。そこには、自分が購入したすべてのKindle本が並んでいるはずです。そこから、目的の本を探します。
たとえば、『ザ・コーチ』を探すなら、Your Booksの『ザ・コーチ』をクリックすると、『ザ・コーチ』のページに移動できます。
このページのなかの、「You have **highlights passages…」というリンクをクリックします。
すると、その本のハイライト一覧ページにとべます。
(3) Evernoteウェブクリッパーでウェブクリップ
目的の本のハイライト一覧を表示することができたら、あとは、Evernoteウェブクリッパーでウェブクリップするだけです。
ウェブクリップするときに、ノートタイトルに書名を入れておくと、管理しやすいと思います。(何もしないと、すべて「Your Highlights」というタイトルになってしまいます。)
Evernoteに取り込んだデータを、Evernoteで確認すると、こんな感じです。
このままだと余計な書式情報が入っていて扱いにくいのであれば、ノート全体をコピーして、新しいノートに、「Ctrl+Shift+V」でコピーすれば、テキストのみになります。
このノートがあれば、あとは、このノートに書き込むなり、このノートの一部をコピーするなりして、好きに使えます。
(「Read more at」とか「Add a note」といった余計な文字列が入っていますが、必要に応じて、検索・置換などで処理すれば問題ありません。)
3.kindle.amazon.co.jpで、読書のアウトプットを促進する
Kindleを使うと読書量が増える、というのは、Kindleの大きな強みです。でも、読書量が増えるというのは、どちらかというと、「紙の本でもできることが、Kindleによって、もっと快適になる」という範疇に属する強みです。
これに対して、kindle.amazon.co.jpというサービスは、紙の本には真似できない機能です。kindle.amazon.co.jpをEvernoteにテキストで取り込むことによって、読書のアウトプットを促進することができるなら、Kindleによる読書は、革命的な影響を、個人の読書にもたらします。
スポンサードリンク
関連記事
-

-
Kindleが、電車やスタバを、書斎にする
1.はじめに 以前、私は、電子書籍に懐疑的でした。読書は紙じゃなくちゃ、と思っていました。紙の方が
-

-
Kindleのハイライト箇所が「kindle.amazon.co.jp」に表示されないときの対策手順
1.Kindleのハイライト箇所が「kindle.amazon.co.jp」に表示されないケース
-

-
kindle.amazon.co.jpで、パソコンからKindle本に書き込む(が、現時点では保存できない。)
1.kindle.amazon.co.jpで、パソコンから、Kindle本に書き込むことができる!
-

-
Kindleの個人ページ(kindle.amazon.co.jp)はおもしろい
1.Kindleの個人ページ、見たことありますか? Kindleの個人ページ、見たことありますか?
-

-
新しいKindle Paperwhiteは、基本性能を重視した堅実なバージョンアップ
1.新しいKindle Paperwhiteが、発表&予約開始 2013/09/04、Ama
-

-
Kindle Paperwhiteの「共有」は、読書に関する、ハードルの低いアウトプットを助けてくれる。
1.Kindle Paperwhiteの共有機能 私は今、Kindle Paperwhite 3Gを
-

-
Kindleの「Your Highlights」で、目当ての本のハイライト一覧を、直接、表示するには?
1.課題=Kindleの「Your Highlights」で、目当ての本のハイライト一覧を簡単に表示
-

-
Kindle Paperwhiteが特別に活躍する3つの場面
0.Kindle Paperwhiteが特別に活躍する3つの場面 Kindle Paperwhite
-

-
ブックマークレット「KindleHighlight」で、「kindle.amazon.co.jp」から、Kindle本のハイライト箇所を、シンプルなデータで、クリップボードに取り込む
その後の展開です。(2015-04-07追記) WorkFlowyにKindleのURLを書いて
-

-
敷居の低いKindleのはじめ方
1.はじめに 昨年末から、Kindleを利用しはじめました。電子書籍デビューです。 私は、以下の