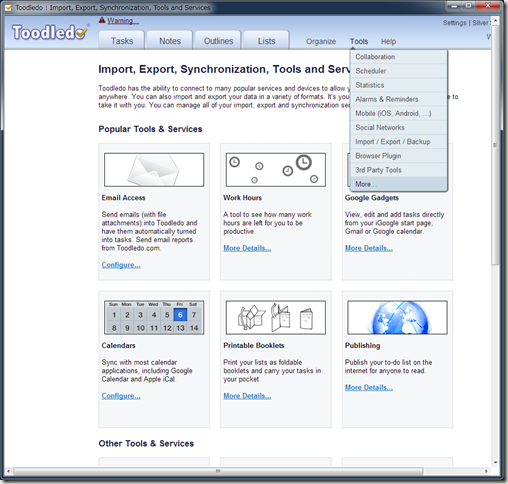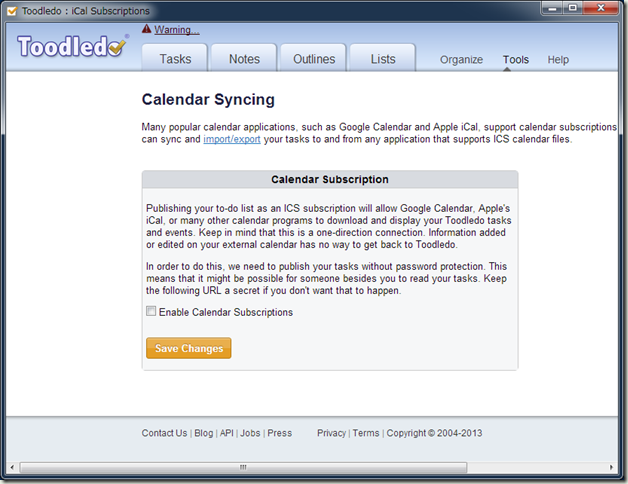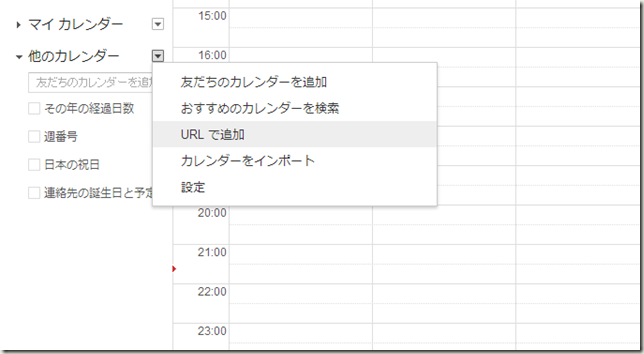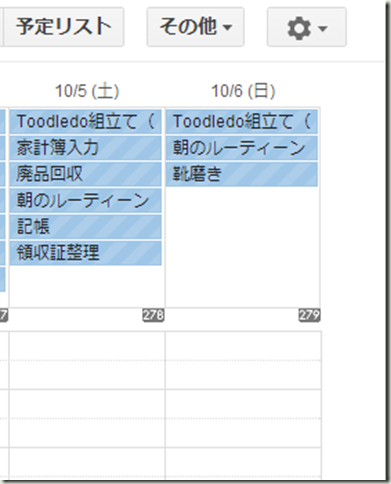Toodledoに登録したタスクをGoogleカレンダーに表示させる方法
公開日:
:
Google, Toodledo Googleカレンダー, タスク管理・スケジュール管理
1.Toodledoに登録したタスクをGoogleカレンダーに表示させる
Toodledoは、「Calendar Syncing」という機能を持っています。これは、Toodledoに登録したタスクなどを、Googleカレンダーなどの外部のクラウドカレンダーサービスに表示させる機能です。
Toodledoに登録したタスクをGoogleカレンダーに表示させる設定は、それほど難しくありません。大きく分けて、以下の2ステップです。
- Toodledoで、カレンダーのURLを発行する
- Googleカレンダーで、URLからカレンダーを追加する
以下、設定の方法を説明します。
2.Toodledoで、カレンダーのURLを発行する
Toodledoで、カレンダーのURLを発行することが、第1ステップです。やり方は、以下の通り。
(1) 「Calendar Syncing」のメニューに入る
まず、Toodledoの「Calendar Syncing」のメニューに入ります。
Toodledoにログインした状態で、「Tools」→「More」→「Calendars」とたどれば、「Calendar Syncing」のメニューに入ることができます。
(2) 「Enable Clendar Subscriptions」にチェックを入れて、「Save Changes」をクリック
「Calendar Syncing」のページで、「Enable Clendar Subscriptions」にチェックを入れて、「Save Changes」をクリックします。
すると、以下の4種類のURLが発行されます。これらは、すべて、外部のクラウドカレンダーで利用できるカレンダーのURLです。
- Events
- Non-Events
- Combo
- Todos
このうち、Toodledoがおすすめするのは、Eventsカレンダーです。Eventsカレンダーは、日付がついているタスクをカレンダーに表示するカレンダーです。
そこで、Eventsという記載の下に書かれたURLを使って、Googleカレンダーに、Toodledoのカレンダーを追加します。
これで、第1ステップが終了です。
3.Googleカレンダーに、カレンダーを追加する
Toodledoで発行したカレンダーのURLを使って、GoogleカレンダーにToodledoのカレンダーを追加するのが、第2ステップです。
(1) 簡単な方法
簡単な方法は、Toodledoのページで、カレンダーURLを記載したリンクをクリックすることです。手順は、以下の通り。
a.同じブラウザで、Googleカレンダーにログインしておく
まず、Toodledoを開いているのと同じブラウザで、Googleカレンダー(Googleアカウント)にログインしておきます。
b.Toodledoのページで発行されたEventsのカレンダーURLのリンクをクリックする
次に、Toodledoの「Calendar Syncing」のページで発行された、カレンダーのURLのリンクをクリックします。
ToodledoのおすすめはEventsなので、EventsのURLのリンクをクリックします。
c.Googleカレンダーのページに自動で飛び、確認ダイアログで「はい」を選ぶ
このリンクをクリックすると、Googleカレンダーに飛び、あっという間に、ToodledoカレンダーをGoogleカレンダーに追加することが完了します。
このやり方が簡単だと思います。
(2) 手動で追加することもできる
GoogleカレンダーのページにURLを入力して追加することも可能です。
a.ToodledoでカレンダーURLを発行したページで、EventsカレンダーのURLをコピーする
Toodledoの「Calendar Syncing」のページでカレンダーURLを発行したら、EventsカレンダーのURL文字列を、コピーします。
b.Googleカレンダーのページの「他のカレンダー」から「URLで追加」を選択
次に、Googleカレンダーのページに移動して、「他のカレンダー」のメニューを開き、「URLで追加」を選択します。
c.コピーしたカレンダーのURLをペーストする
URLを入力する画面になりますので、ToodledoでコピーしたカレンダーのURLをペーストします。
そして、新しいカレンダーを追加すれば、Googleカレンダーの「他のカレンダー」の一覧に、Toodledoのカレンダーが出現します。
これで完了です。
4.表示と注意点
(1) 表示
GoogleカレンダーにToodledoのカレンダーを表示する設定が完了すると、Googleカレンダーの終日予定の欄に、その日のタスクが表示されます。
こんな感じの表示です。
(2) 注意点
Toodledoのページに、GoogleカレンダーにToodledoのタスクを表示する際の注意点が掲載されています。
Toodledoが注意を促しているもののうち、注意が必要なのは、同期の間隔です。Googleカレンダーは、Toodledoのカレンダーの変更を、1日か2日に1回しか確認しないそうです。
したがって、Toodledoで加えた変更がGoogleカレンダーに反映されるまでには、少し待たなければいけません。
また、Nozbeとは異なり、Googleカレンダーに表示させたToodledoカレンダーは、Toodledo→Googleカレンダーの一方通行です。GoogleカレンダーのToodledoカレンダーにGoogleカレンダーから何かを登録することで、Toodledoにタスクを追加する、という使い方は、できません。
スポンサードリンク
関連記事
-

-
Chromeウェブストアで、「Chromeアプリ」の提供が始まりました。
1.Chromeウェブストアで、「Chromeアプリ」の提供が始まった Googleは、Chrome
-

-
Google AdSenseにお支払い情報を設定する手順
1.Google AdSenseの収益が、1000円に達しました 3月25日にスタートしたGoogl
-

-
タスク管理の役割は「個々の単純作業に心を込めること」と「全体がうまくいく」ことをつなぐこと
1.タスク管理の役割 私の行動指針は、このブログのタイトルでもある「単純作業に心を込めて」です。個
-

-
Gmailで、受信メールの差出人を判別するために、ラベルを使う:キャリアメール代替としてのGmailの使い方
0.Gmailで受信したメールが誰からのメールなのかを、はっきりと判別する方法を教えてもらいました!
-

-
GoogleChromeをキーボードで操作する(1) GoogleChrome自体のキーボードショートカット
1.はじめに (1)GoogleChromeをキーボードで操作したい キーボードでパソコン操作を
-

-
GoogleカレンダーとToodledoのよいところは、いろんな表示が可能なところ
1.GoogleカレンダーとToodledoのよいところ私は今、GoogleカレンダーとToodle
-

-
Googleカレンダー一本派の私が思う、Googleカレンダーのいいところ
1.Googleカレンダー一本のスケジュール管理スマートフォンを使い始めた2010年11月から、Go
-

-
Gmailでタスクを含むメールを受信したとき、ブックマークレットでToodledoに追加する仕組み
1.Gmailでタスクを含むメールを受信したときの方針 タスクが入ってくる経路はいろいろありますが、
-

-
信頼できるクラウドサービスは、子どもの歩みを記録したデータを保存するための、最適の場所である
1.子どもの歩みを、クラウドサービスに残す スマートフォンなどで記録した子どもの歩みのデータは、どこ
-

-
Evernote×タスク管理(4) Toodledoの完了タスクを、Evernoteの、1Folderにつき1ノートに、時系列で記録するiftttレシピ
1.決定版を出したばかりだけれど、新しい可能性に気づいた 私にとって、ToodledoとEvern