Windowsでウィンドウを最大化したり最小化したりするキーボードショートカット(システムメニューとは何か)
公開日:
:
最終更新日:2013/11/13
Windows キーボードショートカット
目次 [非表示]
1.デュアルディスプレイの強い味方MultiMonitor taskBarと、その若干の問題点
(1)MultiMonitor taskBar
私の職場のWindowsPCは、デュアルディスプレイです。
デュアルディスプレイでウィンドウを左右に移動させるため、MultiMonitor taskBarというフリーソフトを入れています。このフリーソフトを使えば、左のディスプレイにあるウィンドウを「Ctrl+Alt+→」で右のディスプレイに移動、右のディスプレイにあるウィンドウを「Ctrl+Alt+←」で左のディスプレイに移動させることができます。大変便利です。
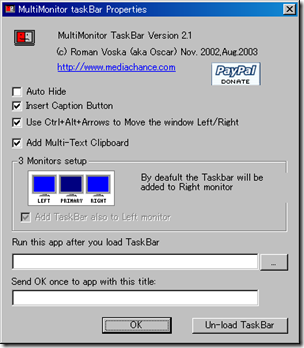
(2)ウィンドウの最大化が解除されてしまう?
しかし、MultiMonitor taskBarを使ってウィンドウを左右のディスプレイに移動していると、わりとしばしば、ウィンドウの大きさが、最大ではなくなってしまいます。
これまでは、いちいちマウスでウィンドウ右上の□をクリックし、ウィンドウの最大化をしていました。しかし、Windowsには、ウィンドウを最大化するためのショートカットが用意されていることを知りましたので、メモします。
2.ウィンドウのシステムメニューを開く
(1)ウィンドウ最大化のキーボードショートカット
| Alt + Space の後 X | ウィンドウの最大化 |
(2)システムメニュー
このキーボードショートカットは、以下の仕組みになっています。
- Alt+Spaceは、ウィンドウのシステムメニューを開くためのキーボードショートカットです。
- ウィンドウのシステムメニューとは、ウィンドウ上部のバーの一番左にあるアプリケーションアイコンをクリックしたときに開くメニューです。
- システムメニューには、
- 元のサイズに戻す(R)
- 移動(M)
- サイズ変更(S)
- 最小化(N)
- 最大化(X)
- 閉じる(C)
というメニューが表示されます。(アプリケーションによっては、これ以外のメニューが表示されるものもありますが、これらのメニューは、ほとんどのアプリケーションで表示されると思います。)
- この状態で、「X」を押すと、「最大化(X)」が発動しますので、ウィンドウが最大化します。
(3)最小化や元のサイズに戻すも可能
このような仕組みですから、同じ方法で、ウィンドウの最小化やウィンドウを元のサイズに戻すことを、キーボードショートカットによって行うことが可能です。
| Alt + Space の後 N | ウィンドウの最小化 |
| Alt + Space の後 R | ウィンドウを元のサイズに戻す |
スポンサードリンク
関連記事
-

-
Windowsキー+矢印は、けっこう使える(Windows 7)
1.Windows 7のAeroスナップは、けっこう便利だと思う Windows 7は、ウィンドウ
-

-
VAIO T 11.6インチを導入して2ヶ月、私の生活で、何が変わったか
1.VAIO Tを導入して、2ヶ月が経つ 私がVAIO Tを導入したのは、2013年3月中旬のことで
-

-
7のように使うと、8は、とてもよい。Windows 8をWindows 7のように使うための3つのこと。
1.Windows 8は、Windows 7のように使うとよい 私は、1ヶ月ほど前から、Window
-

-
タッチパネルではないWindows 8パソコンで使い倒したいキーボードショートカット3つ
1.タッチパネルではない上に、トラックパッドが残念なVAIO T 11.6インチ 先日私が購入したV
-

-
WindowsXPのフォントを少しでもきれいに表示するために、「メイリオ」をインストール
1.メイリオフォント 「メイリオ」というフォントがあります。マイクロソフトがWindowsVist
-

-
デュアルディスプレイ環境で疑似タスクバーを表示し、ウインドウ移動ショートカットキーを設定できる「ZBar」(Windows 7)
1.デュアルディスプレイ環境は、便利 デュアルディスプレイ環境は、便利です。 何よりも、画面を広
-

-
AS/R(4) 初期設定のキー割り当て10選
0.初期設定でも便利 AS/Rのキー割り当ては、初期設定でも、便利なものがたくさんあります。初期設
-

-
Excelファイルにパスワードをかける方法(Excel2013)
1.Excelファイルにパスワードをかける必要が生じたら 仕事で、Excelファイルをメール送付す
-

-
Microsoft Word 2010で構造のある文書を作成するために、見出しとナビゲーションを使う
1.Microsoft Wordで構造のある文書を作成するには、見出しとナビゲーションが助けになる
-

-
Windows Live Writerで画像を挿入するときの既定の設定を変える方法
1.はじめに Windows Live Writerで画像を挿入するときの既定の設定を変えるには、

