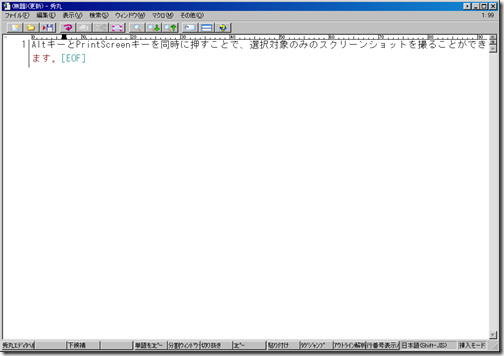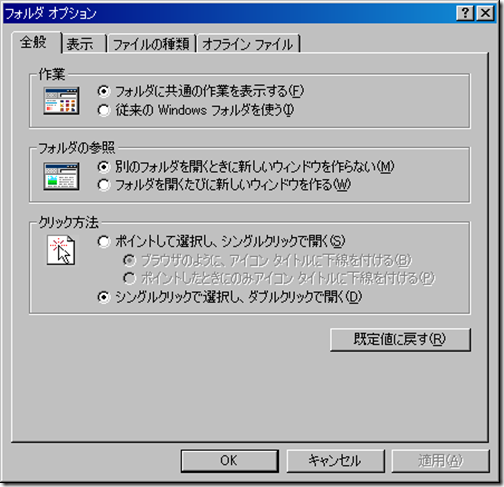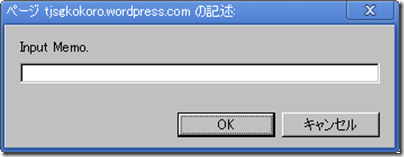Windowsのスクリーンショットを撮る方法 PrintScreenとAlt+PrintScreen
公開日:
:
最終更新日:2013/11/13
Windows
目次
1.Windowsのスクリーンショットを撮る方法
Windowsのスクリーンショットを撮るのは、ごく簡単です。
キーボードにあるPrintScreenキーを押すだけです。
これにより、ディスプレイの全体が、画像データとして、クリップボードに保存されます。あとは、ペイントなりIllustratorなりWordなりパワポなりWindows Live Writerなりに貼り付ければOKです。
2.選択対象のみのスクリーンショットを撮る方法
ここまでは、私も知っていたのですが、さきほど、すごく便利なスクリーンショット方法を知りました。
それは、
| Alt+PrintScreen | 選択対象のみのスクリーンショットを撮影する |
です。
AltキーとPrintScreenキーを同時に押すことで、選択対象のみのスクリーンショットを撮ることができます。
(1)ひとつのウィンドウだけを撮影
このように、ひとつのウィンドウだけが撮影対象になります。
(2)設定用のウィンドウでもOK
設定用のウィンドウが選択されているときは、そのウィンドウのみが撮影対象となります。
(3)ダイアログボックスも大丈夫
ダイアログボックスが選択されているときは、そのダイアログボックスだけが、撮影対象となります。
3.まとめ
| PrintScreen | ディスプレイ全体のスクリーンショットを撮影する。 |
| Alt+PrintScreen | 選択対象のみのスクリーンショットを撮影する |
今までは、特定の設定画面だけを使いたいときにも、画面全体を撮影した後、トリミングをしていました。しかし、そんなことをする必要はなかったのですね。(もっとも、Windows Live Writerなら、トリミングをするのもアプリケーション上でできるので、それほどめんどくさくはありませんでしたが。)
キーボードによる操作は、奥が深いです。
スポンサードリンク
関連記事
-

-
持ち歩いて使用するノートパソコンの購入を、もう1年以上検討しているけれど、購入に踏み切っていない理由
1.VAIO Xを新調したいと思っていたのに、まだ使っている (1) 2012年1月に、どんなVA
-

-
Android版ATOKで、さっと単語登録をする方法
0.Android版ATOKから、単語登録 Android版ATOKには、単語登録の機能があります
-

-
WordPress.comへの投稿に、Windows Live Writerを使ってみる。
1.いろいろあるWordpress.comの投稿方法 Wordpress.comに記事を投稿する方
-

-
デュアルディスプレイ環境で疑似タスクバーを表示し、ウインドウ移動ショートカットキーを設定できる「ZBar」(Windows 7)
1.デュアルディスプレイ環境は、便利 デュアルディスプレイ環境は、便利です。 何よりも、画面を広
-

-
Microsoft Wordで文書を作るときにいちばん使える機能=スタイルとショートカットキー
1.Microsoft Wordと仕事文書作成との関係 (1) Microsoft Wordが好きな
-

-
Windows 8で使うWindows Live Writerのキーボードショートカットが使えなかった原因
1.Winows Live Writerとキーボードショートカットによる見出し設定 (1) Wind
-

-
パソコンで何かをするすべての人にとって、ブラインドタッチは、「基本技」だと思う。
1.パソコンで何かをする人にとっての「基本技」は何か?今の世の中、多くの人は、パソコンを使って、いろ
-

-
新幹線や喫茶店でノートパソコンを使うことのあるdocomoユーザーは、docomo Wi-Fiを申し込み、設定しておくとよい
1.新幹線や喫茶店でノートパソコンを使うときに便利な、公衆Wi-Fi (1) Ultrabookと
-

-
VAIO T 11.6インチを導入して2ヶ月、私の生活で、何が変わったか
1.VAIO Tを導入して、2ヶ月が経つ 私がVAIO Tを導入したのは、2013年3月中旬のことで
-

-
2013年2月現在で購入できる、11.6インチのノートパソコンを比較する
1.はじめに 2013年2月現在で購入できる、11.6インチサイズのノートパソコンのスペックを比較