PhraseExpress、数歩前進。変換キーを押さずに挿入&数行にわたる文字列挿入の設定方法。
公開日:
:
最終更新日:2013/05/14
Windows phraseexpress
目次
1.PhraseExpressは、すごいけれど、難しい
WindowsでTextExpanderのようなツールを使いたくて、PhraseExpressをインストールしたのだけれど、難しくて全然使いこなせていませんでした。
公式サイトのムービーを見ると、すごいことがいろいろとできそうなのです。ここまでできなくてもいいから、本当にささやかなことだけでいいから、何とかならないかなと思って、しばらくいじっていました。
本日、ささやかながら数歩前進したので、メモしておきます。
なお、私がPhraseExpressに求めるのは、以下の3つだけです。
- 変換キーを押すことなく、自動で文字列を挿入したい。
- 複数行にわたる文字列を挿入したい。
- 挿入した文字列において、カーソルの位置を指定したい。
この三つは、ATOKに単語登録をすることによっては、実現できないからです。
→単語登録ではだめで、TextExpanderを使いたい、3つの理由 « 単純作業に心を込めて
2.これまでにわかったことのまとめ
(1) 変換キーを押すことなく、自動で文字列を挿入したい。
これは、簡単でした。
たとえば、「;pe1」と入力すれば、何もしなくても、「「;pe1」と入力したら、すぐに、文字列が挿入される用にしたい。そのためには、「Execute immediately」を選択すればよい。」という文字列が挿入されるようにしたい場合。
このためには、以下の通りです。
[Phrase content]
「;pe1」と入力したら、すぐに、文字列が挿入される用にしたい。そのためには、「Execute immediately」を選択すればよい。
[Autotext]
;pe1
その横のドロップダウンリスト
Execute immediately
ドロップダウンリストから「Execute immediately」を選択するのがポイントでした。
(2) 複数行にわたる文字列を挿入したい。
ア、 2行改行したら、改行できた
これは、戸惑いました。
ひとつ改行しただけでは、改行なしで挿入されてしまいました。
そこで、ふたつ改行したところ、改行付きで挿入されました。
なぜこうなるかは、謎です。しかし、ふたつ改行すればよいようです。
イ、 Phrase contentのテキストボックス内で右クリックをすると……
ここで悪戦苦闘しているときに、Phrase contentのテキストボックス内で右クリックをすると、いろいろなメニューが出てくることを発見しました。
右クリックで出てきたメニューにチェックを入れると、行番号や特殊記号が表示されます。
また、リッチテキストへ変換、HTMLへ変換、というメニューもあるようです。
リッチテキストへ変換してみました。太字・斜体・アンダーラインに、センタリング、右寄せ、左寄せも指定できます。
(3) 挿入した文字列において、カーソルの位置を指定したい。
挿入した文字列において、カーソル位置を指定するには、マクロを使うようです。
PhraseExpressにおいて、マクロは、{#***}という形をしています。
カーソル位置指定のマクロは、これです。
{#cursor}
ちなみに、公式サイトに、マクロの一覧が載っています。
そこで、このような形で[Phrase content]を書いてみました。
[Phrase content]
1と2の間に、カーソルを置く。1{#cursor}2
しかし、このフレーズを展開してみると、うまくいきません。
カーソル位置が{#cursor}の位置からずれています。また、なぜか、{#cursor}付近の文字列が、漢字変換未確定の状態に戻ってしまいました。
これについては、少しは試してみたのですが、解決してくれません。日本語入力システムが原因かと思い、[Phrase content]もすべて半角にした上で、日本語入力システムを切った状態で試してみたのですが、それでもだめでした。(この場合でも、展開されたフレーズは、全角の変換未確定の状態になってしまった。)
カーソル位置については、今日のところは、お手上げです。
3.今後の課題
不明な点は残ります。しかし、今日の昼までは、まったくお手上げ状態のPhraseExpressが、少しだけ身近になりました。
私にとっての今後の課題は、以下の3つです。
- 数行にわたる文字列を登録できることがわかったので、よく使う文字列を登録する。自分の住所とか、メールの署名とか、メール冒頭の挨拶とか、考えれば、いくつか出てくると思います。
- カーソル位置指定の問題を解決する。
- その他のマクロを使ってみる。まずは、日付挿入くらいでしょうか。
スポンサードリンク
関連記事
-

-
MacBook AirかVAIO Tか。11.6インチの持ち歩き用ノートパソコンを比較する
1.次のノートパソコンの候補は、MacBook AirかVAIO T (1) 次のノートパソコン購
-

-
Excelファイルにパスワードをかける方法(Excel2013)
1.Excelファイルにパスワードをかける必要が生じたら 仕事で、Excelファイルをメール送付す
-

-
面倒だけれど、一度やればその後は快適! Windowsノートパソコンをdocomo Wi-Fiに自動ログイン
1.docomo Wi-Fiを使って、Windowsノートパソコンをインターネットにつなぐ doc
-

-
DropBox for Windowsで「インデックス作成中」から進まなくなった場合の対処法
先日、DropBox for Windowsで、「インデックス作成中」から進まなくなるという問題に見
-

-
Chromeウェブストアで、「Chromeアプリ」の提供が始まりました。
1.Chromeウェブストアで、「Chromeアプリ」の提供が始まった Googleは、Chrome
-

-
As/R(3) キー割付の初期状態を確認する
0.はじめに As/Rをインストールして数日、少しずつ便利になってきました。 As/Rをすごいな
-

-
Xiでテザリングする場合の、7GB制限の意味を検証してみた(結論:私の使い方なら、気にしなくてよい)
0.はじめに Xiプランのよいところは、テザリングをしても上限が変わらない(キャンペーン等を考慮し
-

-
Windows 8にスタートメニューを追加する「秀丸スタートメニュー」
1.Windows 8には、スタートメニューがない Windows 8には、スタートメニューがありま
-

-
Windows Live Writerなら、画像、特に、スクリーンショットを貼り付けるのが簡単
1.はじめに Androidの使い方メモやToodledoの設定メモをブログにまとめるときは、画像
-

-
Googleのページに突然現れた「Ads not by this site」という広告を消す方法(Windows)
1.母からのヘルプ要請 先日、実家の母から、パソコンのヘルプ要請が入りました。 母曰く、「Goog

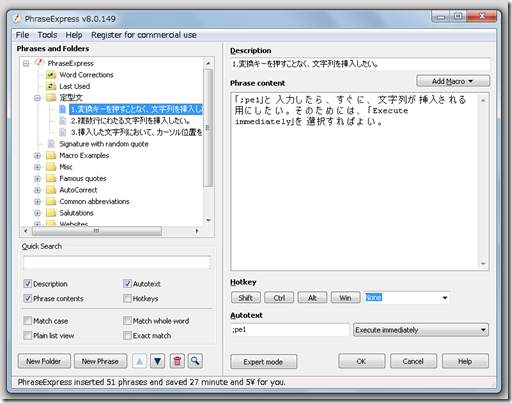
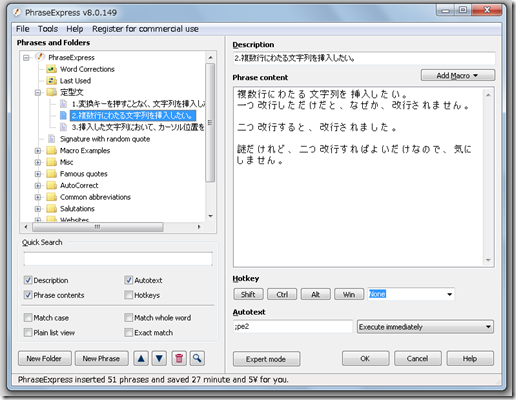
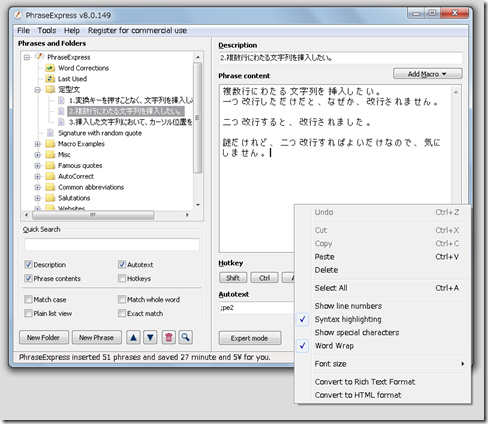
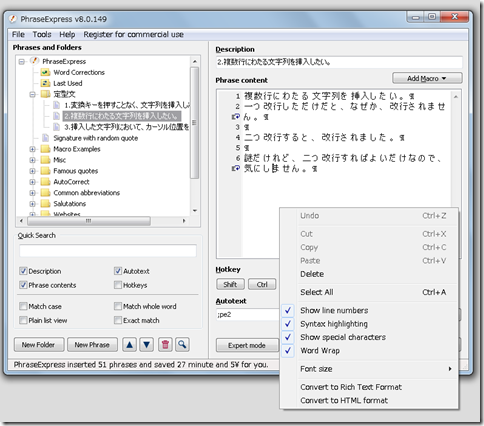
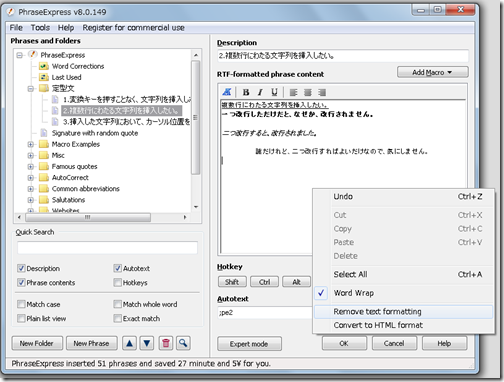
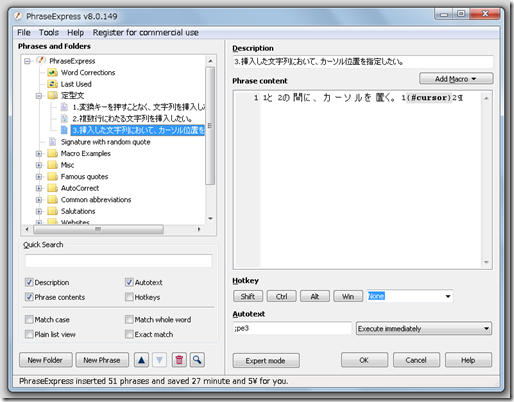
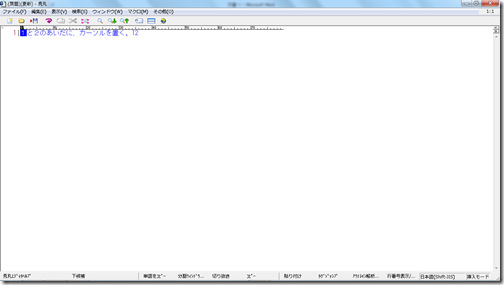

Comment
[…] | 化学系メーカー研究職です ≫PhraseExpress、数歩前進。変換キーを押さずに挿入&数行にわたる文字列挿… Comments (0) ツイート « […]